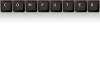حقوق الصورة: Rawpixel / iStock / GettyImages
الانحراف المعياري هو أحد أهم المعلومات الإحصائية حول أي مجموعة يعد تعلم كيفية رسم الانحراف المعياري في Excel مهارة أساسية لأي شخص يقوم بالتحليل البيانات. تتشابه هذه العملية في الإصدارات الحديثة والقديمة من Excel ، ولكن الخيار الذي تستخدمه يسهل الوصول إليه في الإصدارات من Excel 2013 وما بعده. بعد تعلم أساسيات الرسم البياني للانحراف المعياري ، يمكنك إنشاء مخطط باستخدام أي إصدار من Excel.
شرح الرسم البياني للانحراف المعياري
الرسم البياني للانحراف المعياري هو رسم بياني للقيم المتوسطة لمجموعة من البيانات مع إضافة الانحرافات المعيارية. الانحراف المعياري هو مقياس للتباين حول المتوسط في مجموعة البيانات ، لذا فإن رسم الانحرافات المعيارية بالرسوم البيانية وحده لا يوفر الكثير من المعلومات المفيدة. يمكن أن يكون الرسم البياني للانحراف المعياري رسمًا بيانيًا خطيًا أو مخططًا عموديًا أو مخططًا شريطيًا مع إضافة الانحرافات المعيارية كأشرطة خطأ حول القيم المتوسطة. الرسم البياني للانحراف المعياري في Excel هو رسم بياني به أشرطة خطأ.
فيديو اليوم
الرسم البياني للانحراف المعياري: Excel 2013 وما بعده
بالنسبة إلى Excel 2013 من خلال Excel for Office 365 ، ظلت عملية إنتاج رسم بياني للانحراف المعياري كما هي. تتمثل الخطوة الأولى في إنتاج رسم بياني بسيط للبيانات بأي تنسيق تريده. تتمثل الطريقة البسيطة في استخدام رسم بياني عمودي ثنائي الأبعاد ، لكن الرسوم البيانية الخطية أو الرسوم البيانية الشريطية الأفقية مناسبة أيضًا. حدد البيانات وقم بإنتاج رسم بياني أساسي للوسائل.
على سبيل المثال ، قد يكون لديك متوسط النفقات الشهرية من أقسام مختلفة في الشركة. بجانب هذه الوسائل ، أضف الانحرافات المعيارية في خلايا منفصلة. قم بذلك عن طريق كتابة "= STDEV" في الخلية حيث تريد ظهور الانحراف المعياري ثم تحديد البيانات التي تريد الانحراف المعياري لها. على سبيل المثال ، إذا كانت البيانات الخاصة بكل قسم في أعمدة ، يتم تشغيلها من العمود B إلى العمود F ومن الصف 2 إلى الصف 40 ، اكتب "= STDEV (B2: B40)" في الخلية للانحراف المعياري للعمود الأول وهكذا بالنسبة للعمود الآخر الأعمدة.
انقر على الرسم البياني ثم حدد رمز "+" لـ "عناصر المخطط" الذي يظهر بجانبه. اختر "أشرطة الخطأ" من الخيارات التي تظهر. اختر "المزيد من الخيارات" أسفل القائمة الفرعية لفتح نافذة "تنسيق أشرطة الخطأ" مع خيارات لاتجاهات أشرطة الخطأ الرأسية والأفقية. في الخيار المناسب ، والذي يكون عادةً عموديًا ، اختر "كلاهما" ضمن "الاتجاه" لإخبار Excel أنك تريد أشرطة خطأ أعلى وأسفل الوسائل وتأكد من تحديد "Cap". ضمن "مقدار الخطأ" ، اختر "مخصص" لإظهار نافذة تسمح لك بتحديد الخلايا التي تحتوي على الانحرافات المعيارية. قم بهذا الإجراء لحقول الخطأ الموجب والسالب. انقر فوق "موافق" لتأكيد أشرطة الخطأ.
الرسم البياني للانحراف المعياري لـ Excel: الإصدارات الأقدم
لإنتاج رسم بياني للانحراف المعياري لـ Excel في Excel 2010 أو الإصدارات الأقدم ، يمكنك استخدام عملية مشابه لذلك المستخدم في أحدث إصدارات البرنامج ، لكنك تدخل إلى النافذة بشكل مختلف. قم بإنشاء رسم بياني وحساب الانحرافات المعيارية كما هو موضح سابقًا.
انقر على الرسم البياني ثم اختر علامة التبويب "تخطيط" من قسم "أدوات الرسم البياني" في الجزء العلوي من النافذة. في قسم "التحليل" ، انقر على سهم القائمة المنسدلة بجوار "أشرطة الخطأ" واختر "المزيد من خيارات أشرطة الخطأ".
ينقلك هذا إلى نفس نافذة "تنسيق أشرطة الخطأ" الموضحة في القسم السابق. من هناك ، تكون العملية هي نفسها الموضحة في Excel 2013 والإصدارات الأحدث من البرنامج.