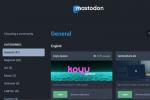بينما آيباد أبل غالبًا ما تبدو اللعبة الوحيدة في المدينة التي تتعلق بالأجهزة اللوحية، فلا تنام عليها سلسلة جالاكسي تاب من سامسونج. مع مجموعة من الأجهزة اللوحية عبر عدد من نقاط الأسعار، تعد أجهزة الكمبيوتر اللوحية من سامسونج طرقًا قوية وأنيقة ورائعة لمشاهدة Netflix أو ممارسة الألعاب أو القيام بأي شيء آخر تحتاج إلى جهاز عالي التقنية من أجله. أفضل جزء؟ لدينا العشرات من عروض تابلت سامسونج جالاكسي مستمرًا، حتى تتمكن من الحصول على جهاز جديد فاخر بسعر مناسب.
محتويات
- كيفية التقاط لقطة شاشة على جهاز Samsung Galaxy Tab اللوحي
- كيفية التقاط لقطة شاشة على جهاز Samsung Galaxy Tab اللوحي باستخدام قلم S Pen
- كيفية التقاط لقطة شاشة باستخدام الإيماءة
- كيفية التقاط لقطة للشاشة باستخدام أمر صوتي
- كيفية التقاط لقطة شاشة على جهاز Samsung Galaxy Tab القديم باستخدام زر الصفحة الرئيسية
- أين يمكنك العثور على لقطات الشاشة الخاصة بك؟
مقاطع الفيديو الموصى بها
سهل
5 دقائق
أي طراز سامسونج جالاكسي تاب
قلم S (اختياري)
مع كل هذه الميزات الرائعة، سوف ترغب في نهاية المطاف في مشاركة ما هو موجود على شاشتك مع شخص آخر. سواء أكان ذلك لحظة لعب معينة، أو صورة مضحكة، أو رسالة خطأ مزعجة إلى حد ما، فقد ترغب في معرفة كيفية التقاط لقطة شاشة. لتسهيل الأمور عليك، إليك دليلنا حول كيفية التقاط لقطة شاشة على أي جهاز Samsung Galaxy Tab.
كيفية التقاط لقطة شاشة على جهاز Samsung Galaxy Tab اللوحي
أحدث أجهزة سامسونج اللوحية هي أجهزة رائعة. ولكن إذا كنت قادمًا من جهاز لوحي قديم، فقد تتساءل كيفية التقاط لقطات الشاشة الآن بعد أن تمت إزالة زر الصفحة الرئيسية. لحسن الحظ، لا يزال من السهل التقاط لقطات الشاشة.
تنطبق هذه التعليمات على سامسونج مجموعة جالاكسي تاب S8، مجموعة Galaxy Tab S7 (بما في ذلك علامة التبويب S7 FE), جالاكسي تاب S6 النطاق، Galaxy Tab S5e، Galaxy Tab S4 قيد التشغيل ذكري المظهر 10 وجالكسي تاب S3.
الخطوة 1: انتقل إلى الشاشة التي تريد التقاط لقطة شاشة لها.
الخطوة 2: اضغط على قوة + اخفض الصوت المفاتيح في نفس الوقت لالتقاط لقطة شاشة بملء الشاشة.
متعلق ب
- لقد جعلت نفسي أجرب جهازًا لوحيًا مقاس 14.5 بوصة، ولم يسير الأمر على ما يرام
- أنا سعيد لأن Samsung Galaxy Note مات عندما حدث ذلك
- هاتف Galaxy Z Flip 5 ليس موجودًا حتى الآن، ولكن هناك بالفعل صفقة
كيفية التقاط لقطة شاشة على جهاز Samsung Galaxy Tab اللوحي باستخدام قلم S Pen
إن الضغط على الأزرار ليس هو الطريقة الوحيدة لالتقاط لقطة شاشة على جهاز Samsung Galaxy Tab اللوحي. إذا كان جهازك اللوحي يدعم قلم S Pen من سامسونج، فيمكنك استخدامه لالتقاط لقطة شاشة أيضًا. يعد هذا مفيدًا بشكل خاص عندما تريد التقاط لقطة شاشة لجزء معين من جهازك اللوحي حيث يمكنك فقط تحديد جزء الشاشة الذي تريد التقاط لقطة شاشة له وترك كل شيء آخر خارجًا.
الخطوة 1: باستخدام قلم S Pen، افتح الأوامر الجوية قائمة الاختصارات. إنه رمز القلم الصغير، وعادةً ما يكون موجودًا على الجانب الأيمن من الشاشة. إذا لم يظهر، فانقر على شاشتك باستخدام قلم S Pen لتشغيله.

الخطوة 2: اذهب إلى التحديد الذكي.

الخطوه 3: استخدم قلم S Pen للنقر على مربع التحديد وسحبه فوق منطقة لقطة الشاشة.
الخطوة 4: اضغط على احفظ الصورة الزر الموجود على الجانب الأيمن من القائمة لحفظ لقطة الشاشة الخاصة بك.
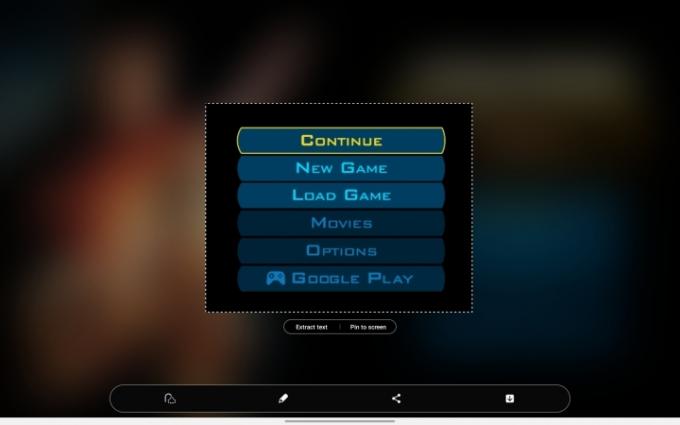
كيفية التقاط لقطة شاشة باستخدام الإيماءة
إذا لم تكن هذه الطرق كافية بالنسبة لك، فهناك في الواقع طريقة أخرى لالتقاط لقطة شاشة على جهاز Samsung اللوحي الخاص بك. يعود تاريخها إلى وقت ما قبل أن تكون أدوات التحكم بالإيماءات رائعة، وتأتي أجهزة سامسونج مزودة بسلسلة من الإيماءات التي يمكن استخدامها لتنفيذ إجراءات معينة. إحدى هذه الطرق هي تمرير راحة اليد على الشاشة لالتقاط لقطة شاشة.
الخطوة 1: أولاً، تأكد من تشغيل الميزة. اذهب إلى إعدادات > الخيارات المتقدمة > الاقتراحات والإيماءات. ثم تأكد انتقاد النخيل لالتقاط قيد التشغيل (المفتاح باللون الأزرق).

الخطوة 2: ضع حافة يدك على إحدى حواف الشاشة واسحبها عبرها. إذا تم ذلك بشكل صحيح، سيتم التقاط لقطة للشاشة.
قد يستغرق الأمر القليل من التدريب للوصول إلى المستوى الصحيح، ولكن بمجرد إتقانه، يمكنك التمرير من اليمين إلى اليسار أو من اليسار إلى اليمين. لسوء الحظ، الضرب لأعلى ولأسفل لا يعمل.
كيفية التقاط لقطة للشاشة باستخدام أمر صوتي
إذا كانت يداك مشغولتين، يمكنك أيضًا التقاط لقطة شاشة باستخدام أمر صوتي. إليك الطريقة.
الخطوة 1: تأكد من وجود مساعد صوت رقمي مثل مساعد جوجل أو بيكسبي تم تمكينه.
الخطوة 2: اطلب من المساعد الصوتي التقاط لقطة شاشة. يمكن أن يكون هذا بسيطًا مثل "مرحبًا Bixby، التقط لقطة شاشة".

كيفية التقاط لقطة شاشة على جهاز Samsung Galaxy Tab القديم باستخدام زر الصفحة الرئيسية
تدوم الأجهزة اللوحية عمومًا لفترة أطول بكثير من الهواتف الذكية، لذلك من الممكن تمامًا أن يكون لديك جهاز Samsung Galaxy Tab S2 من عام 2017 لا يزال يطرق بابك. إذا كان الأمر كذلك، فإن التقاط لقطة شاشة بهذا الجهاز يختلف قليلاً عن الأجهزة الأحدث.
الخطوة 1: انتقل إلى أي شاشة تريد التقاط لقطة شاشة لها.
الخطوة 2: اضغط على قوة + بيت الأزرار في نفس الوقت لالتقاط لقطة للشاشة.

أين يمكنك العثور على لقطات الشاشة الخاصة بك؟
وبطبيعة الحال، ستحتاج إلى العثور على لقطات الشاشة الخاصة بك بمجرد التقاطها بالفعل. ولحسن الحظ، تم العثور عليهم بسهولة. ما عليك سوى الانتقال إلى تطبيق المعرض، ثم الضغط على الألبومات > لقطات الشاشة. من هنا، يمكنك تعديل لقطات الشاشة الخاصة بك أو مشاركتها حسب رغبتك. أو، إذا كنت بحاجة إلى مساحة التخزين، يمكنك حذفها أيضًا.
توصيات المحررين
- كاد هذا الهاتف الصغير الذي يعمل بنظام Android أن يدمر هاتف Galaxy S23 Ultra بالنسبة لي
- انسَ خاتم Oura - ربما تقوم شركة Samsung بصنع حلقة ذكية جديدة
- لقد قدمت لنا سامسونج للتو 3 إعلانات تشويقية كبيرة لـ Galaxy Unpacked
- ما زلت أستخدم Samsung Galaxy S23 Ultra لسبب واحد مهم
- عجل! تبلغ تكلفة ساعة Samsung Galaxy Watch هذه 151 دولارًا لبضع ساعات إضافية
ترقية نمط حياتكتساعد الاتجاهات الرقمية القراء على متابعة عالم التكنولوجيا سريع الخطى من خلال أحدث الأخبار ومراجعات المنتجات الممتعة والمقالات الافتتاحية الثاقبة ونظرات خاطفة فريدة من نوعها.