على الرغم من أن البث والتخزين السحابي قد ساعدا، إلا أنها قاعدة غير مكتوبة مفادها أنه لا يوجد لديك مساحة تخزين كافية على هاتفك الذكي. ارتفعت أحجام التخزين في السنوات القليلة الماضية، مع بعض ماركات الهواتف تقدم لفترة وجيزة مساحة مذهلة تبلغ 1 تيرابايت. ولكن مع شغفنا المتزايد باستمرار لمقاطع الفيديو بدقة 8K والصور عالية الدقة، فمن الآمن أن نقول إن الهواتف سيتعين عليها مواصلة ترقية أحجام التخزين الخاصة بها في المستقبل.
محتويات
- هل لدي فتحة لبطاقة microSD؟
- تخزين محمول أم داخلي؟
- تثبيت بطاقة microSD
- استخدام بطاقة microSD كوحدة تخزين محمولة
- استخدام بطاقة microSD كوحدة تخزين داخلية
- اتخذت القرار الخاطئ؟
- أفضل الممارسات
في هذه الحالة، قد يكون من الصعب مواكبة هاتف أقدم أو أرخص. لحسن الحظ، يمكن أن تساعد فتحة بطاقة microSD. على الرغم من أنها أصبحت في طريقها للانقراض، إلا أن الهواتف المجهزة بفتحة بطاقة microSD لا تزال موجودة، ولا تزال وسيلة ممتازة لتعزيز مساحة التخزين المتوفرة لديك. إليك كل ما تحتاج إلى معرفته حول الاستخدام بطاقة مايكرو على ذكري المظهر.
مقاطع الفيديو الموصى بها
هل لدي فتحة لبطاقة microSD؟

إنه أمر محزن، لكن بطاقة microSD أصبحت من بقايا الماضي - مما يعني أنه ليس من المضمون أن يمتلك هاتفك واحدة، حتى لو كان أحدث أو أفضل هاتف من Samsung أو Google. نطاق بكسل من جوجل لم يدعم مطلقًا بطاقات microSD (مفضلًا الاعتماد على Google Drive الخاص بشركة Google للحصول على المزيد التخزين)، في حين أن سامسونج كانت تبتعد عن فتحات بطاقة microSD في أحدث هواتفها الرائدة، ال سامسونج جالاكسي S21 الترا.
متعلق ب
- أفضل بطاقات microSD لعام 2023: أفضل الاختيارات لجهاز الكمبيوتر أو الكاميرا أو الطائرة بدون طيار
- هل يحتوي Samsung Galaxy Z Fold 4 على فتحة لبطاقة SD؟
- ما هي رسائل RCS؟ كل ما تريد معرفته عن خليفة الرسائل القصيرة
ومع ذلك، لا تزال بعض الهواتف تأتي مزودة بفتحات لبطاقة microSD. أفضل طريقة لمعرفة ذلك على وجه اليقين هي التحقق من أي وثائق قد تكون تلقيتها مع هاتفك أو موقع الويب الخاص بالشركة المصنعة لجهازك. مواقع مثل GSMArena قد يكون أيضًا قادرًا على المساعدة.
تخزين محمول أم داخلي؟
كان من المعتاد أن يكون بإمكانك الاختيار بين تعيين بطاقة microSD الخاصة بك كوحدة تخزين داخلية (مما يعني أن جهازك يتعامل معها الهاتف مثل وحدة التخزين الأصلية)، أو وحدة التخزين المحمولة (مما يعني أنها تشبه محرك أقراص USB في ملف حاسوب). لسوء الحظ، تضاءل دعم إعداد بطاقة microSD كوحدة تخزين داخلية بقوة، ومن النادر جدًا العثور عليها على هاتف ذكي هذه الأيام.
هذا يعني أنك ربما ستضطر إلى استخدام بطاقة microSD الخاصة بك كوحدة تخزين محمولة - وهي ليست مشكلة كبيرة، إذا كنا صادقين. لا يزال بإمكانك وضع المستندات والموسيقى والملفات الأخرى هناك، وهذا يجعل النقل إليها أسهل بكثير، حيث أن كل ما عليك فعله هو أخذ أخرج بطاقة microSD (بعد فصلها بشكل صحيح من هاتفك، مثل شخص مسؤول) وأدخلها في الكمبيوتر المحمول أو سطح المكتب حاسوب.
إذن ما فائدة استخدامه كوحدة تخزين داخلية، إذا كان لديك الخيار؟ حسنًا، هذا يعني أن هاتفك به مساحة تخزين أكبر للعب بها، ويمكنه استخدامها لحفظ التطبيقات والبيانات وحتى أشياء مثل عمليات الخلفية. ولكن على الجانب الآخر، هذا يعني أنه ستكون هناك مشكلة إذا قمت بإخراج البطاقة. عند استخدام بطاقة microSD كوحدة تخزين داخلية، يقوم الهاتف بتنسيق البطاقة بطريقة تسمح بذلك فقط يمكن أن يفهم ذلك - بمعنى آخر، لا يمكنك ببساطة إخراج البطاقة ووضع أخرى جديدة فيها، لأن هاتفك لن يعمل بشكل صحيح تمامًا إذا قمت بذلك.
إذن أي واحد يجب أن تختار، إذا كان لديك الخيار؟ حسنًا، إذا كنت لا بأس بنقل ملفاتك من حولك وتريد خيار إخراج البطاقة، فيجب عليك اختيار وحدة التخزين المحمولة. ومع ذلك، إذا كنت تريد مساحة تخزين إضافية على هاتفك ولكنك لا تريد التعامل مع الملفات الإدارة، فإن وحدة التخزين الداخلية ستمنح جهازك القليل من سعة التخزين التي سيوفرها الهاتف إدارة نفسها.
تثبيت بطاقة microSD




كان لدى الهواتف المختلفة طرق مختلفة لتثبيت بطاقات microSD على مر السنين، ولكن معظم الشركات المصنعة استقرت على تثبيتها من خلال درج بطاقة SIM.
لتثبيت بطاقة microSD، ستحتاج إلى دبوس صغير أو أداة فتح علبة SIM - عادةً ما يأتي هاتفك مزودًا بواحدة، لذا حدد المربع الخاص بك إذا كان لا يزال لديك. ما عليك سوى دفع الدبوس داخل الفتحة الصغيرة الموجودة في الدرج، ومن المفترض أن يفتح الدرج. ضع بطاقة microSD على الدرج في المكان المناسب، ثم قم بتحريك الدرج مرة أخرى داخل الهاتف، مع التأكد من أنه في الاتجاه الصحيح للأعلى. انها حقا بهذه البساطة!
استخدام بطاقة microSD كوحدة تخزين محمولة
يعد تثبيت بطاقة microSD كوحدة تخزين محمولة أمرًا سهلاً. بالنسبة لمعظم الهواتف، سيكون الأمر بسيطًا مثل إدخال بطاقة microSD. سيكتشفه هاتفك ويقوم بإعداده تلقائيًا كوحدة تخزين محمولة.
ومع ذلك، إذا كان لديك هاتف يسمح باستخدام بطاقتك كوحدة تخزين محمولة أو داخلية، فسيتعين عليك إعداد بطاقتك كوحدة تخزين محمولة. اتبع هذه الخطوات للقيام بذلك:
الخطوة 1: أدخل بطاقة microSD في هاتفك. سينبثق إشعار يشير إلى اكتشاف محرك أقراص USB. ستحتاج بعد ذلك إلى النقر على يثبت زر على هذا الإخطار. سيُعرض عليك خياران – استخدام البطاقة كوحدة تخزين محمولة أو كوحدة تخزين داخلية. يختار استخدم كوحدة تخزين محمولة.
الخطوة 2: سينبثق إشعار جديد، وإذا كنت تريد التحقق من الملفات الموجودة على بطاقة SD، فاضغط على يستكشف زر. وبدلاً من ذلك، توجه إلى الإعدادات > التخزين وUSB، ثم اضغط على اسم بطاقة SD. سيتم نقلك بعد ذلك إلى مدير ملفات Android، والذي سيسمح لك بعرض الملفات ونقلها بين هاتفك وبطاقة SD.
الخطوه 3: إذا كان لديك جهاز Android قديم لا يحتوي على مدير ملفات، فلا يزال بإمكانك استخدام تطبيقات الطرف الثالث لإدارة ملفاتك. تطبيق رائع للقيام بذلك هو الملفات من جوجل، والذي يمكنك تنزيله من متجر Google Play.
نقل الملفات من الكمبيوتر إلى بطاقة microSD
بمجرد تهيئة بطاقة SD الخاصة بك كوحدة تخزين محمولة، يمكنك نقل الملفات بين بطاقة SD ووحدة التخزين المدمجة في هاتف Android. ومع ذلك، يمكنك أيضًا نقل الملفات مباشرة إلى بطاقة SD من جهاز الكمبيوتر الخاص بك. وإليك كيفية القيام بذلك.
ماك
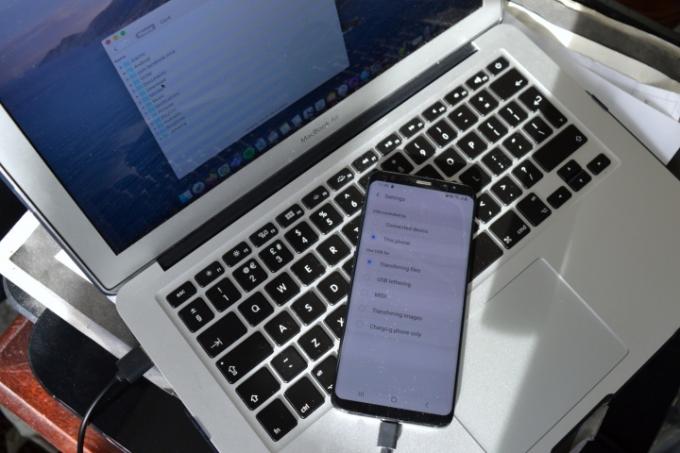
كما قد تتوقع، لا يعمل نظام التشغيل MacOS من Apple ونظام Android من Google بشكل جيد محليًا. ولحسن الحظ، هناك طريقة بسيطة لإصلاح ذلك.
الخطوة 1: أولا، تحميل نقل ملفات الاندرويد.
الخطوة 2: بمجرد تثبيت التطبيق على جهاز الكمبيوتر الخاص بك، قم بتوصيل هاتف Android الخاص بك بالكمبيوتر باستخدام كابل USB.
الخطوه 3: إذا حصلت على لا يمكن الوصول إلى مساحة تخزين الجهاز تحذير، فأنت بحاجة إلى تغيير بعض الإعدادات بسرعة. ستوفر بعض الهواتف الأحدث على الفور نافذة منبثقة تسألك عما إذا كنت تريد السماح بالوصول إلى بيانات الهاتف. إذا حصلت على ذلك، انقر فوق يسمح.
بخلاف ذلك، اسحب درج الإشعارات على هاتفك للأسفل وتحقق مما يقوله إشعار الاتصال. إذا كان يقرأ Cالشحن من خلال USB، اضغط على الإشعار وحدد نقل الملفات.
الخطوة 4: من المفترض أن يتم بعد ذلك فتح تطبيق Android File Transfer تلقائيًا على جهاز الكمبيوتر الخاص بك، ويمكنك السحب والإسقاط الملفات إلى وحدة التخزين الداخلية للهاتف أو بطاقة microSD من خلال النقر على خيار التخزين في الجزء العلوي ال
الكمبيوتر
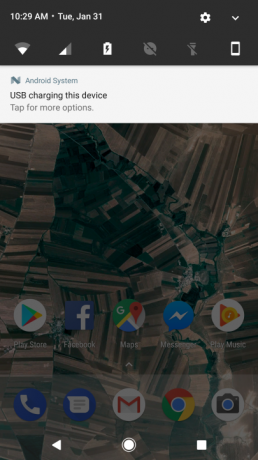
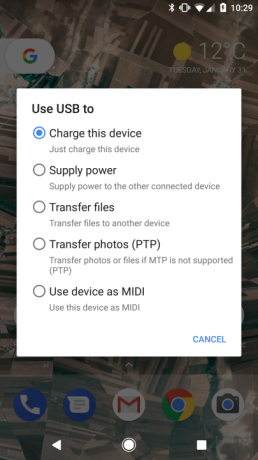
من الأسهل قليلًا نقل الملفات إلى هاتف Android وبطاقة SD الموجودة على ذلك الهاتف باستخدام جهاز كمبيوتر، وذلك ببساطة لأنك لا تحتاج إلى تنزيل الملف
الخطوة 1: قم بتوصيل جهازك بالكمبيوتر باستخدام كابل USB.
الخطوة 2: كما هو الحال مع تعليمات Mac أعلاه، تأكد من أن هاتفك جاهز لنقل الملفات عن طريق التحقق من الإشعار.
الخطوه 3: بمجرد التمكين، ستتمكن من الوصول إلى وحدة التخزين الداخلية للهاتف وتخزين بطاقة microSD من خلاله هذا الكمبيوتر على حاسوبك.
استخدام بطاقة microSD كوحدة تخزين داخلية
يعد استخدام بطاقة microSD كوحدة تخزين داخلية أمرًا سهلاً، ولكنه محدود، كما ناقشنا أعلاه.
قبل اتباع الخطوات التالية، ستحتاج إلى التأكد من أن لديك بطاقة microSD عالية السرعة، حيث ليست جميع بطاقات SD متماثلة. قد يكون من المفيد بضعة دولارات إضافية لشراء بطاقة SD عالية السرعة، لأن ذلك يعني أن الوصول إلى مساحة التخزين لديك سيكون أسرع عند استخدامها. إذا لم تكن متأكدًا، فلا تقلق - سيحذرك Android إذا كانت بطاقتك بطيئة جدًا وقد يؤدي ذلك إلى حدوث مشكلات في الأداء. إذا أصدر هذا التحذير، فنوصي بشراء بطاقة SD أحدث وأسرع. ليس هذا فحسب، بل من المحتمل ألا تكون بطاقات SD الأسرع بنفس سرعة وحدة التخزين الداخلية المدمجة في الهاتف، لذلك عليك ربما يكون من الأفضل شراء هاتف به سعة تخزينية أكبر في المقام الأول إذا كانت سرعة نقل البيانات هي ما تفضله تشعر بالقلق إزاء.
من المهم أيضًا ملاحظة أنه خلال هذه العملية، سيتم مسح محتويات بطاقة SD الخاصة بك. إذا كان لديك أي شيء تريد الاحتفاظ به، فستحتاج إلى نقله أولاً.
إليك كيفية تثبيت بطاقة microSD كوحدة تخزين داخلية.
الخطوة 1: أدخل بطاقة SD، وعندما ينبثق الإشعار، اضغط على يثبت زر.
الخطوة 2: سيتم منحك بعد ذلك الاختيار بين استخدام بطاقة SD كوحدة تخزين محمولة أو وحدة تخزين داخلية. يختار استخدم كوحدة تخزين داخلية.
الخطوه 3: يمكنك بعد ذلك اختيار نقل الصور والملفات وبعض التطبيقات إلى بطاقة SD إذا كنت تريد ذلك. إذا لم تقم بذلك، يمكن ترحيل البيانات لاحقًا عن طريق التوجه إلى الإعدادات > التخزين وUSB، ثم النقر على بطاقة SD، والضغط على زر القائمة، والاختيار ترحيل البيانات.
اتخذت القرار الخاطئ؟
لا تقلق، إذا كنت تريد تحويل بطاقتك من وحدة التخزين المحمولة إلى وحدة التخزين الداخلية أو العكس، فلا يزال بإمكانك القيام بذلك. رئيس ل الإعدادات > التخزين وUSBوسترى بطاقات microSD التي قمت بتثبيتها.
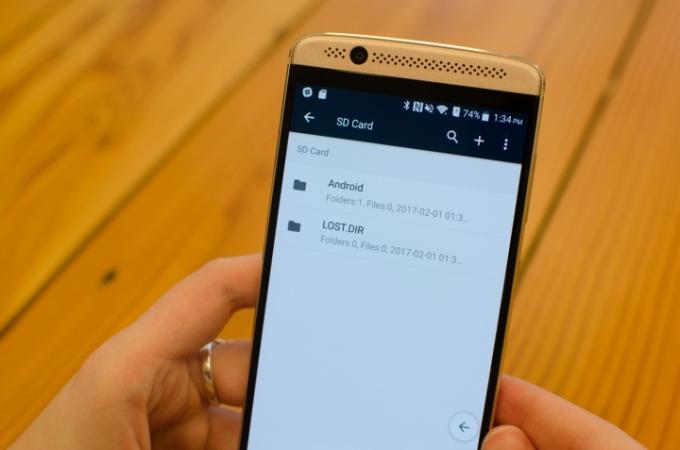
إذا تم إعداد بطاقة microSD الخاصة بك كوحدة تخزين محمولة وتريد التبديل إلى وحدة التخزين الداخلية، فحدد محرك الأقراص، ثم اضغط على زر القائمة في الجزء العلوي الأيمن من الشاشة. ثم حدد إعدادات، وانقر فوق التنسيق كداخلي. ضع في اعتبارك أن هذا سيؤدي إلى مسح محتويات بطاقة SD، لذا تأكد من نسخ جميع ملفاتك المهمة إلى موقع آخر قبل القيام بذلك.
إذا كنت تريد التغيير من وحدة التخزين الداخلية إلى وحدة التخزين المحمولة، فاتبع نفس الخطوات، ولكن اضغط على تنسيق كمحمول بدلا من التنسيق كداخلي. سيؤدي هذا أيضًا إلى حذف جميع المحتويات من بطاقة SD - مما يعني أن بعض التطبيقات قد لا تعمل بشكل صحيح، وقد تضطر إلى إعادة تثبيتها حتى تعمل. قد تفقد أيضًا بعض الصور والملفات في هذه العملية - لذلك نوصي بعمل نسخة احتياطية لجميع ملفاتك على خدمة تخزين سحابية مثل Google Drive قبل إعادة التهيئة.
أفضل الممارسات
هناك بعض الأشياء الأخرى التي يجب أن تضعها في الاعتبار عند استخدام بطاقة microSD مع هاتف Android الخاص بك. فيما يلي عدد قليل منها:
لا تنقل التطبيقات المستخدمة بشكل متكرر إلى بطاقة microSD
إذا كنت تقوم بنقل التطبيقات إلى بطاقة microSD، فمن الأفضل نقل التطبيقات التي لا تستخدمها كل يوم. وذلك لأن بطاقة microSD الخاصة بك أبطأ قليلاً من وحدة التخزين المدمجة في جهاز Android، وبالتالي التطبيقات قد لا يتم فتحها بالسرعة التي قد يتم بها خلاف ذلك - على الرغم من أنه سيتم تخزينها بعد فتحها في كبش.
لا تقم أبدًا بإخراج البطاقة دون إخراجها
إذا قمت بتهيئة بطاقة microSD الخاصة بك لتعمل كوحدة تخزين داخلية، فلن ترغب أبدًا في إخراجها دون إجراء العمليات المناسبة أولاً، مثل تهيئتها للتشغيل كوحدة تخزين محمولة. وإلا، فقد لا تعمل التطبيقات وقد تفقد الملفات الموجودة على جهازك.
احتفظ بنسخة احتياطية من ملفاتك
تتمتع بطاقات microSD عمومًا بمعدلات فشل أعلى من أشكال التخزين الأخرى. نوصي بعمل نسخة احتياطية من الملفات المهمة الموجودة على بطاقتك إلى وحدة التخزين السحابية مثل Google Drive أو Microsoft OneDrive.
توصيات المحررين
- ما هي ذاكرة الوصول العشوائي؟ إليك كل ما تحتاج إلى معرفته
- هل يحتوي Samsung Galaxy Z Flip 4 على فتحة لبطاقة SD؟ كيف يتعامل الهاتف مع مساحة التخزين القابلة للتوسيع
- هل يحتوي هاتف Pixel 6a على فتحة لبطاقة SD؟ كيف يتعامل الهاتف مع مساحة التخزين القابلة للتوسيع
- أندرويد 12: كل ما تحتاج إلى معرفته
- ما هي خدمة الواي فاي المباشرة؟ إليك كل ما تحتاج إلى معرفته




