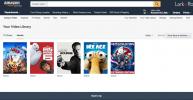لقد كان Windows دائمًا بيئة رائعة لتعدد المهام، مع القدرة على تشغيل العديد من التطبيقات في وقت واحد والتبديل بينها بسهولة نسبية.
محتويات
- تقسيم الشاشة في Windows 10 مقابل Windows 11
- استخدام Snap Assist في نظام التشغيل Windows 10
- استخدم اختصار لوحة المفاتيح في نظامي التشغيل Windows 10 و11
- التقاط أكثر من نافذتين في نظام التشغيل Windows 10
- إيقاف تشغيل Snap Assist وضبط الإعدادات في نظام التشغيل Windows 10
- كيفية تقسيم شاشتك في نظام التشغيل Windows 11
- قم بتخصيص الشبكات باستخدام تطبيق تابع لجهة خارجية في نظام التشغيل Windows 10
سهل
5 دقائق
جهاز كمبيوتر ويندوز 10
ويندوز 11 الكمبيوتر
لوحة المفاتيح
الفأر
في نظام التشغيل Windows 10، قامت Microsoft بتشديد آلية الالتقاط وتوسيع وظائفها. اليوم، يوفر الإصدار الأحدث من Windows 10 عددًا من الطرق لتقسيم شاشتك إلى نوافذ متعددة وإنجاز عمل حقيقي، مع دعم أفضل لشاشات العرض عالية الدقة وتعدد المهام. المراقبين. حتى ويندوز 11 يفعل نفس الشيء، ولكن مع إضافة ميزات الإنتاجية أولاً مثل التخطيطات المفاجئة.

تقسيم الشاشة في Windows 10 مقابل Windows 11
قبل أن نبدأ، نريد أن نذكر أننا سنتحدث عن تعدد المهام على الشاشة المقسمة عبر نظامي التشغيل Windows 10 وWindows 11. سيتيح لك كلا نظامي التشغيل استخدام ما يعرف باسم Snap Assist.
كما سنوضح لاحقًا، فإن Snap Assist عبارة عن إحدى ميزات Windows التي تقترح طرقًا لتجميع تطبيقاتك المفتوحة معًا عند استخدام اختصار لوحة مفاتيح محدد.
أي شيء تقوم بالتقاطه عبر Snap Assist لن يتم "حفظه". إذا قمت بالخروج من أحد التطبيقات، فستحتاج إلى تشغيل هذه الشاشة المقسمة يدويًا مرة أخرى. وينطبق الشيء نفسه أيضًا إذا اخترت فتح تطبيق آخر أو تصغير شريط المهام.
ومع ذلك، في نظام التشغيل Windows 11، قامت Microsoft بتحسين ذلك. لقد توسعت في Snap Assist بميزة جديدة تُعرف باسم Snap Layouts. لا يزال بإمكانك استخدام اختصارات لوحة المفاتيح Snap Assist في
يحتوي على طرق لتجميع تطبيقاتك المفتوحة وحفظها، بحيث إذا قمت بتصغير تطبيقاتك إلى شريط المهام، فسيتذكرها Windows كمجموعة Snap، ولن تفقد مكانك. هناك أيضًا اقتراح مرئي (مع ما يصل إلى ست طرق) لكيفية تقسيم الشاشة عبر Snap Layouts من خلال نافذة منبثقة عند التمرير فوق زر التكبير - وهو ما لا تحصل عليه في نظام التشغيل Windows 10.
وبغض النظر عن كل ذلك، دعونا نتعمق أكثر.

استخدام Snap Assist في نظام التشغيل Windows 10
إحدى أهم مساهمات نظام التشغيل Windows 10 في تعدد المهام على الشاشة المقسمة هي Snap Assist، مما يجعلها كذلك من الأسهل تحديد نافذة تطبيق مفتوحة عندما تختار التطبيقات التي تريد ترتيبها على جهازك شاشة. إليك كيفية استخدامه:
الخطوة 1: اختر النافذة التي تريد محاذاتها إلى نصف الشاشة، ثم اسحبها إلى الحافة.
الخطوة 2: إذا كان لديك نوافذ أو تطبيقات أخرى مفتوحة عند التقاط النافذة التي اخترتها، فسترى أيضًا عددًا من الخيارات التي يمكن أن تملأ النصف الثاني. انقر فوق أحدها، وسيتم تثبيته تلقائيًا في مكانه المقابل للنافذة الأولى. إذا لم تقم بذلك واختفت شبكة التحديد، فاسحب نافذتك الثانية إلى حافة المساحة الفارغة.

متعلق ب
- كيفية تثبيت Windows 11 أو Windows 10 على Steam Deck
- ترتيب جميع إصدارات Windows الـ 12، من الأسوأ إلى الأفضل
- مشاكل ويندوز 11 الشائعة وكيفية حلها
الخطوه 3: لتغيير حجم النافذتين، قم بتمرير المؤشر فوق الخط الفاصل حتى يتحول إلى سهمين. انقر مع الاستمرار على الفاصل لضبط النافذتين وفقًا لذلك. ومع ذلك، هناك حد لمدى ضيق النافذة.
ملحوظة: هل يرفض Snap Assist العمل أو يتصرف بغرابة؟ تحقق من برامج بدء التشغيل لديك، والتطبيقات التي يتم تشغيلها تلقائيًا عند تسجيل الدخول إلى Windows. في بعض الأحيان يمكن أن تتداخل هذه مع Snap Assist، وسيؤدي تعطيلها إلى حل المشكلة. دليلنا على إدارة برامج بدء التشغيل مكان عظيم للبدء.

استخدم اختصار لوحة المفاتيح في نظامي التشغيل Windows 10 و11
هل تريد طريقة أسرع للقيام بذلك على لوحة المفاتيح؟ يوجد اختصار لتقسيم النوافذ وهو مفيد حقًا. في نافذة نشطة، اضغط مع الاستمرار على شبابيك مفتاح ثم اضغط إما على غادر أو يمين مفتاح السهم. يجب أن يؤدي هذا إلى محاذاة النافذة النشطة تلقائيًا إلى اليسار أو اليمين. حدد نافذة أخرى لملء المساحة الفارغة الثانية.
إذا كنت تريد توسيع النافذة إلى وضع ملء الشاشة مرة أخرى، فما عليك سوى الضغط على شبابيك المفتاح و أعلى مفتاح السهم معا. إذا قمت بإنشاء ربع نافذة عن طريق الخطأ بدلاً من نصف نافذة، فيمكنك استخدام شبابيك و أعلى أو تحت مفاتيح الأسهم لتوسيعه أيضًا.

التقاط أكثر من نافذتين في نظام التشغيل Windows 10
إذا كانت لديك شاشة كبيرة أو عالية الدقة، فيمكنك الاستفادة من كل مساحة الشاشة الإضافية هذه عن طريق التقاط ما يصل إلى أربع نوافذ على شاشة واحدة باستخدام Corner Snap.
الخطوة 1: قم بسحب وإسقاط نافذتك الأولى في أي زاوية. لاستخدام اختصار لوحة المفاتيح، اضغط مع الاستمرار على شبابيك المفتاح متبوعًا بـ غادر أو يمين مفتاح السهم لمحاذاة النافذة النشطة إلى اليسار أو اليمين. بعد ذلك، اضغط مع الاستمرار على شبابيك المفتاح متبوعًا بـ أعلى أو السهم لأسفل مفتاح لتحريك النافذة المقطوعة إلى الزاوية العلوية أو السفلية.

الخطوة 2: مع وجود النافذة النشطة الأولى في الزاوية، قم بسحب وإسقاط النافذة الثانية في أي زاوية أخرى متاحة. ليس مطلوبًا منك اختيار زاوية معينة.
الخطوه 3: كرر الخطوة 2 لملء الزاويتين الأخريين حسب الحاجة. لاحظ أن تحديث 2020 لنظام التشغيل Windows 10 أدى إلى تحديث هذا التصميم المكون من أربع نوافذ وجعل جميع النوافذ المقطوعة تعمل كنافذة واحدة. قد لا يبدو هذا مهمًا، ولكنه مفيد حقًا عندما يتعين عليك القيام بشيء آخر، مثل فتح ملف تطبيق أو ملف إضافي أثناء العمل مع النوافذ التي تم التقاطها - ستبقى الآن معًا في انتظارك لأرجعاهها.

إيقاف تشغيل Snap Assist وضبط الإعدادات في نظام التشغيل Windows 10
من السهل تعطيل Snap Assist إذا أصبح الأمر مزعجًا. إليك الطريقة:
الخطوة 1: افتح تطبيق الإعدادات. إنه رمز الترس في قائمة ابدأ
الخطوة 2: يختار نظام
الخطوه 3: يختار تعدد المهام المدرجة على اليسار
الخطوة 4: انقر على تبديل معروض تحت التقط ويندوز لإيقاف تشغيل هذه الميزة. إذا كنت تفضل تعطيل ميزات Snap Assist معينة بدلاً من إيقاف تشغيلها بالكامل، فهناك ثلاثة إعدادات يمكنك تعطيلها بدلاً من ذلك. ما عليك سوى تجاهل الخطوة 4 وإلغاء تحديد المربعات المجاورة لكل إعداد حسب الحاجة:

كيفية تقسيم شاشتك في نظام التشغيل Windows 11
تعد Snap Layouts في نظام التشغيل Windows 11 ميزة جديدة تساعد على زيادة الإنتاجية وتقسيم شاشتك في نظام التشغيل Microsoft الجديد. إنه يشبه إلى حد كبير Snap Assist في نظام التشغيل Windows 10 ولكنه يقدم ما يصل إلى ست طرق مختلفة لتجانب النافذة. تم تصميم Snap Layouts بما يتناسب مع حجم الشاشة واتجاهها الحاليين، بما في ذلك دعم ثلاث نوافذ جنبًا إلى جنب على الشاشات ذات المناظر الطبيعية الكبيرة والنوافذ العلوية/السفلية المكدسة على الشاشات العمودية.
الخطوة 1: ضرب مفتاح ويندوز وZ على لوحة المفاتيح، وسيظهر لك مربع منبثق في الجانب العلوي الأيمن من النافذة المفتوحة. يمكنك أيضًا التمرير فوق زر التكبير لرؤية الطرق المختلفة لاستخدام تقسيم الشاشة.
الخطوة 2: اختر إحدى الطرق لتقسيم الشاشة في نافذتك. سيكون هناك إجمالي ستة يمكنك الاختيار من بينها. سيفتح Windows مُبدّل المهام ويقترح عليك نافذة أخرى من النوافذ المفتوحة لاختيارها. بمجرد اختيار نافذة مفتوحة، سيتم تثبيتها في مكانها.

الخطوه 3: إذا كنت تواجه مشكلة في تشغيل Snap Layouts، فما عليك سوى الضغط على مفتاح ويندوز و غادر أو مفتاح ويندوز و يمين على لوحة المفاتيح الخاصة بك. أو اتبع خطواتنا المذكورة أعلاه لنظام التشغيل Windows 10. إنه نفس الشيء عبر نظامي التشغيل.
قم بتخصيص الشبكات باستخدام تطبيق تابع لجهة خارجية في نظام التشغيل Windows 10
سنكون أول من يشير إلى أن خيار Windows 10 الأصلي مثير للإعجاب؛ ومع ذلك، هناك مجموعة متنوعة من تطبيقات الطرف الثالث التي تمنحك المزيد. باستخدام هذه التطبيقات، يمكنك الاستمتاع بتغييرات أكثر تحديدًا تشبه الشبكة على النوافذ الخاصة بك حتى تتمكن من الحصول على جميع الأدوات التي تحبها كثيرًا (بالحجم المثالي) ووضعها أينما تريد. توصيتنا هي أكوا سناب.
يتيح AquaSnap لمستخدميه تطوير وتغيير أكبر عدد ممكن من النوافذ المقسمة حسب الضرورة من خلال وظيفة Snap أنيقة تعمل بشكل مشابه لنظام التشغيل Windows 10. ومع ذلك، فهي أكثر مرونة قليلاً، وتتكون من عدد قليل من الأدوات الإضافية الرائعة مثل التقاط النوافذ الصغيرة معًا وغيرها من الحيل الرائعة.
يمكنك تنزيل الإصدار الشخصي من AquaSnap وبدء استخدامه مجانًا. باستخدامه، سيكون لديك إمكانية الوصول إلى الميزات الأساسية مثل الإرساء والالتقاط والتمدد واختصارات لوحة المفاتيح المتنوعة وغير ذلك الكثير. إذا كنت مستعدًا للترقية، فيمكنك اختيار الإصدار الاحترافي، والذي يأتي في نسختين مختلفتين: Standard وSite. يمكنك دفع 18 دولارًا للإصدار القياسي و600 دولارًا لإصدار الموقع. تسمح لك هذه الإصدارات الخاصة بالحصول على التراخيص وإضافة اختصارات مريحة للماوس والاستفادة من دعم الشاشات المتعددة والاستمتاع بثلاث ميزات متميزة أخرى.
توصيات المحررين
- كيفية تنزيل ملف Windows 10 ISO بشكل قانوني وتثبيت Windows 10 منه
- كيفية دمج ملفات PDF على نظام التشغيل Windows أو macOS أو الويب
- كيفية تعطيل VBS في نظام التشغيل Windows 11 لتحسين الألعاب
- يمكن لـ ChatGPT الآن إنشاء مفاتيح Windows 11 العاملة مجانًا
- كيفية التقاط لقطة شاشة على جهاز كمبيوتر يعمل بنظام Windows أو كمبيوتر محمول