عندما يتعلق الأمر ببرنامج تسجيل الفيديو السهل الاستخدام، والذي يقدم ميزات رائعة، وهو مجاني، من الصعب التغلب على المنوال. يعد برنامجه البديهي، بالإضافة إلى إمكانيات تسجيل الفيديو وتحريره ومشاركته، رائعًا حتى مع وجود حساب أساسي. الميزات المضافة لحساب Pro المدفوع ليست قليلة أيضًا. ومع ذلك، حتى أفضل البرامج تعاني أحيانًا من الفواق والأخطاء التي يمكن أن تحبطك وتؤخرك وتتداخل مع عملية التسجيل.
محتويات
- كيفية إصلاح المشكلات مع Loom Desktop Client
- كيفية إصلاح الأخطاء في ملحق Loom Google Chrome
- كيفية إصلاح مشكلات Loom مع الميكروفونات والكاميرات
- كيفية إصلاح مشكلات الميكروفون والكاميرا في Loom Google Chrome Extension
- كيفية إصلاح التأخر الصوتي والمرئي في Loom Desktop Client وامتداد Google Chrome
- كيفية إصلاح مشكلة استغراق فيديو Loom وقتًا طويلاً في المعالجة
سيساعدك هذا الدليل على التغلب على أي مشكلات فنية ومشكلات في الأداء قد تواجهها عند استخدام Loom.
مقاطع الفيديو الموصى بها
كيفية إصلاح المشكلات مع Loom Desktop Client
عندما تواجه صعوبات مع Loom Desktop Client، فإن أحد أسهل الأشياء التي يمكنك القيام بها هو إعادة تشغيل البرنامج لإزالة الأخطاء. إذا لم يكن هذا حلاً كافيًا، فيمكنك أيضًا محاولة إعادة تشغيل جهاز الكمبيوتر الخاص بك. يمكن أن يؤدي القيام بذلك إلى حل العديد من المشكلات المتعلقة بالبرنامج دون بذل المزيد من الجهود من جانبك.
متعلق ب
- مشاكل ويندوز 11 الشائعة وكيفية حلها
- واي فاي لا يعمل؟ كيفية حل المشاكل الأكثر شيوعا
- مشكلات Slack الأكثر شيوعًا وكيفية إصلاحها
إذا كنت لا تزال تواجه مشكلات مع Loom Desktop Client، فإن الخطوة التالية هي معرفة ما إذا كان التطبيق يتطلب تحديثًا. للقيام بذلك، افتح تطبيق Loom، وانقر على الحذف في الزاوية العلوية اليمنى للعميل، ثم حدد تحقق من وجود تحديثات. إذا كان هناك إصدار جديد متاح من التطبيق، فسيتم تنزيله تلقائيًا ويطالبك بإعادة تشغيل Loom Desktop Client حتى يصبح التحديث ساري المفعول.
إذا كنت لا تزال تواجه أخطاء مع Loom Desktop Client، فقد يتعين عليك إلغاء تثبيت البرنامج وإعادة تثبيت الإصدار الأحدث من موقع لوم. يمكنك إلغاء تثبيته يدويًا عبر إعدادات النظام لديك – وإليك كيفية القيام بذلك افعل ذلك على نظام التشغيل Windows و ماك. بمجرد إلغاء تثبيت التطبيق، أعد تشغيل الكمبيوتر وقم بتنزيل أحدث إصدار من Loom Desktop Client.
كيفية إصلاح الأخطاء في ملحق Loom Google Chrome
كما هو الحال مع Loom Desktop Client، غالبًا ما يمكن حل الأخطاء المتعلقة بامتداد Loom Google Chrome عن طريق إعادة تشغيل المتصفح وجهاز الكمبيوتر الخاص بك. ومع ذلك، إذا لم يكن هذا كافيًا لإصلاح المشكلات، فيمكنك أيضًا محاولة إجراء إعادة تعيين لملحق Chrome نفسه. لإزالة الامتداد من Google Chrome، انقر بزر الماوس الأيمن على شعار دولاب الهواء الأحمر وحدد يزيل لحذفه من المتصفح الخاص بك. بمجرد إزالة الامتداد، يجب عليك إعادة تشغيل المتصفح وتنزيل الأحدث ملحق جوجل كروم المنوال إصدار.
يمكنك أيضًا التحقق لمعرفة ما إذا كان إصدار Google Chrome لديك حديثًا أو يحتاج إلى تحديث، حيث قد يؤدي ذلك إلى حدوث أخطاء في أداء التطبيقات والبرامج. يمكن أن يساعد مسح ذاكرة التخزين المؤقت من Google Chrome أيضًا في حل المشكلات. يمكنك القيام بذلك عن طريق فتح المتصفح، والدخول الكروم://التاريخ/، والاختيار محو بيانات التصفح.
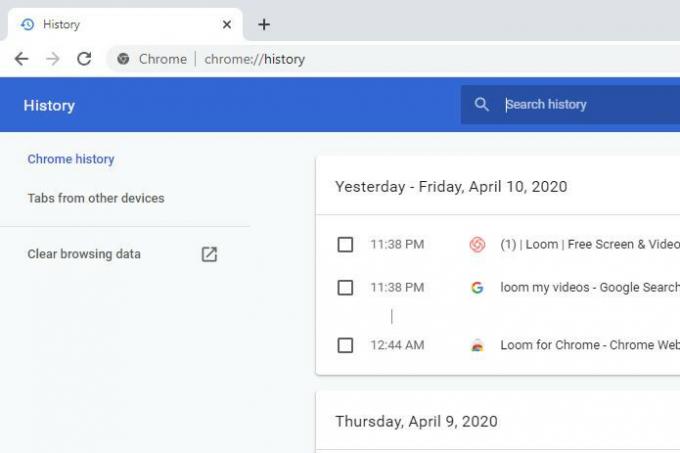
كيفية إصلاح مشكلات Loom مع الميكروفونات والكاميرات
إذا كنت تواجه مشكلات في Loom بسبب فشلك في تسجيل الصوت أو الفيديو بشكل صحيح، فإن أول شيء يجب عليك فعله هو التحقق مما إذا كانت المشكلة تكمن في Loom أو في جهاز الكمبيوتر الخاص بك نفسه. إحدى أسهل الطرق للقيام بذلك هي تشغيل التشخيص على جهاز الكمبيوتر الخاص بك لتحديد ما إذا كانت هناك أية مشكلات في أجهزتك المتكاملة. يمكنك أيضًا التحقق من إعدادات الكاميرا أو الميكروفون لمعرفة ما إذا تم إيقاف أي شيء عن طريق الخطأ. حر موقع لاختبار الفيديو والصوت يمكن أن يساعدك على ضمان عدم وجود مشكلات تتعلق بقدرات جهاز الكمبيوتر الخاص بك.
إذا كنت تستخدم جهازًا خارجيًا، فيجب عليك اتباع تعليمات استكشاف الأخطاء وإصلاحها الخاصة بجهازك المحدد والتفكير في الاتصال بالشركة المصنعة.
للحصول على تعليمات أكثر تفصيلاً حول إصلاح مشكلات الصوت في ويندوز 10، راجع دليلنا.
إذا كنت تقوم بتشغيل Loom على جهاز Mac، فحاول فتح جهاز الكمبيوتر الخاص بك تفضيلات النظام وابحث عن خيار الأمانة و أمبير؛ خصوصية. بمجرد تحديد موقع الكاميرا والميكروفون, و تسجيل الشاشة من الخيارات، يمكنك التأكد من وجود Loom في قائمة تطبيقات الوصول المسموح بها. إذا فشل هذا في حل المشكلة، فيجب عليك إعادة ضبط جهاز الكمبيوتر الخاص بك وإعادة تثبيت تطبيق Loom.
إذا كانت المشكلات لا تزال مستمرة، فيجب عليك الاتصال بـ فريق دعم Loom لحل المشكلة.
كيفية إصلاح مشكلات الميكروفون والكاميرا في Loom Google Chrome Extension
افتح Google Chrome وقم بتسجيل الدخول إلى حسابك صفحتي الخاصة بالفيديو. اضغط على رمز القفل الآمن بجوار عنوان URL الخاص بـ Loom، ثم انقر فوق إعداد الموقع. من هنا يمكنك تحديد موقع آلة تصوير و ميكروفون والتأكد من أن لديك يسمح المحدد لكلا الخيارين. بمجرد الانتهاء، يجب عليك إعادة تشغيل متصفح Chrome لإنهاء الإعدادات.
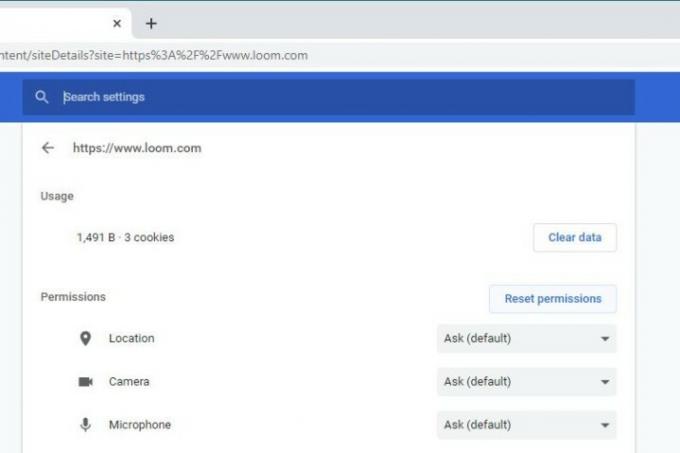
كيفية إصلاح التأخر الصوتي والمرئي في Loom Desktop Client وامتداد Google Chrome
تأكد من مراعاة ما يلي عند إعداد عميل Loom الخاص بك:
- تأكد من أن سرعة التحميل لديك لا تقل عن 5 ميجابايت في الثانية لتسجيل المحتوى بنجاح.
- للحصول على أفضل النتائج، قم بالتسجيل عند توصيله بمصدر طاقة، حيث يمكن أن يؤثر عمر البطارية على الأداء.
- أغلق أي برامج أو تطبيقات أو علامات تبويب غير ضرورية تعمل في خلفية جهاز الكمبيوتر الخاص بك.
- حاول التسجيل بدقة 720 بكسل أو قم بتقليل دقة التسجيل.
- إذا كانت ذاكرة الوصول العشوائي (RAM) منخفضة في جهاز الكمبيوتر الخاص بك، فقد تتأثر سرعة تحويل شفرة Loom، لذا تحقق من ذاكرة جهازك. قد تحتاج إلى المزيد.
- إذا فشل كل شيء آخر، قم بإعادة تشغيل جهاز الكمبيوتر الخاص بك.
إذا كنت تستخدم ملحق Loom، فحاول استخدام تطبيق سطح المكتب بدلاً من ذلك. وبدلاً من ذلك، قم بتغيير وضع الالتقاط إلى علامة التبويب الحالية للاستفادة من وضع التسجيل الأخف في Loom.
كيفية إصلاح مشكلة استغراق فيديو Loom وقتًا طويلاً في المعالجة
يعد توصيل جهاز الكمبيوتر أو الجهاز الخاص بك باتصال إنترنت ثابت أمرًا مهمًا للغاية. قد يستغرق تحميل الفيديو الأطول إلى خادم Loom وقتًا أطول من المعتاد. إذا واجهت تعطلًا في تطبيق Loom أو ملحقه، فقد يؤدي ذلك إلى منع تحميل ملفاتك بنجاح. إذا لم تتم معالجة الفيديو الخاص بك خلال نصف ساعة، يمكنك الاتصال تلوح في الأفق مع عنوان URL للفيديو الخاص بك.
توصيات المحررين
- أشهر مشاكل Microsoft Teams وكيفية حلها
- لماذا الطابعة الخاصة بي غير متصلة بالإنترنت؟ كيفية حل مشاكل الطابعة الأكثر شيوعا
- مشاكل Chromebook الأكثر شيوعًا وكيفية إصلاحها
- أكثر مشاكل Zoom شيوعًا وكيفية إصلاحها
- أشهر مشاكل اللوحة الأم وكيفية إصلاحها
ترقية نمط حياتكتساعد الاتجاهات الرقمية القراء على متابعة عالم التكنولوجيا سريع الخطى من خلال أحدث الأخبار ومراجعات المنتجات الممتعة والمقالات الافتتاحية الثاقبة ونظرات خاطفة فريدة من نوعها.




