نظرًا لأن Microsoft تمتلك Skype منذ ما يقرب من عقد من الزمان، فليس من المستغرب ذلك تطبيق دردشة الفيديو انتهى به الأمر كجزء متكامل من نظام التشغيل Windows 10. إذا قمت بشراء Windows 10 اليوم، فسيتم تضمين Skype. تكمن المشكلة في أنه غالبًا ما يتم تعيين Skype كتطبيق بدء التشغيل (إما يدويا أو تلقائيا) والذي سيستمر في الفتح والظهور في كل مرة تقوم فيها بتسجيل الدخول إلى Windows.
محتويات
- الخطوة 1: توجه إلى إعدادات التطبيق
- الخطوة 2: قم بإيقاف تشغيل وضع بدء تشغيل Skype
- الخطوة 3: توجه إلى إعدادات الخصوصية
- الخطوة 4: قم بإيقاف تشغيل وضع تطبيق الخلفية في Skype
- إيقاف تشغيل Skype على أجهزة Mac
وهذا أمر محبط إذا كنت لا تستخدم سكايب وترغب في الحفاظ على تشغيل Windows بكفاءة. على الرغم من أن Skype قد يكون مرتبطًا بشكل لا ينفصم بحساب Microsoft الخاص بك، إلا أنه يمكنك منعه من الظهور في كل مرة تقوم فيها بتسجيل الدخول. إليك بالضبط ما يجب فعله.
مقاطع الفيديو الموصى بها
الخطوة 1: توجه إلى إعدادات التطبيق
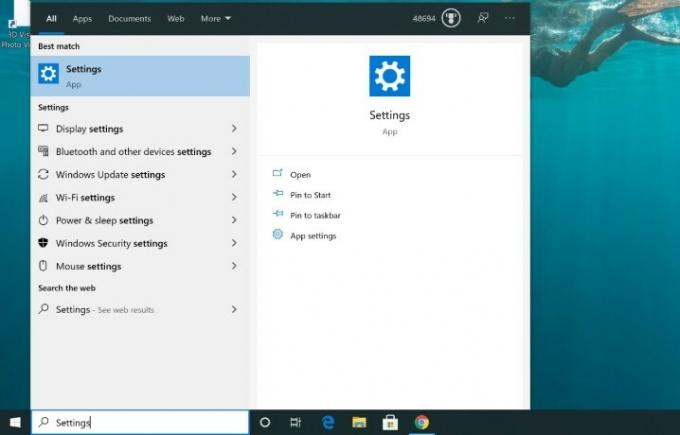
في الشاشة الرئيسية لنظام التشغيل Windows 10، توجه إلى شريط البحث في شريط المهام واكتب "الإعدادات". عندما تظهر النتائج اختر إعدادات التطبيق للبدء.

اختر الآن تطبيقات من إعدادات شاشة. هذا سوف يأخذك إلى التطبيقات والميزات القائمة، حيث يمكنك تغيير عدد من إعدادات التطبيق.
الخطوة 2: قم بإيقاف تشغيل وضع بدء تشغيل Skype

انظر إلى القائمة الجانبية اليسرى واختر بدء قسم. يعرض هذا جميع التطبيقات التي تحتوي على خيارات بدء التشغيل الأصلية. ابحث عن التطبيقات سكايب أو سكايب للأعمال، وتأكد من تبديلها عن.
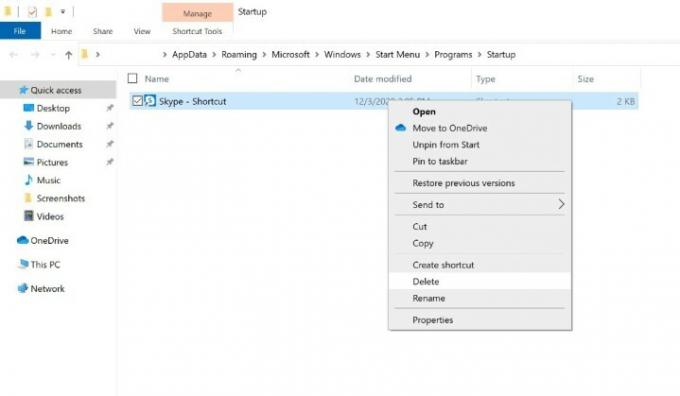
إذا كنت لا ترى تطبيق Skype الخاص بك هنا ولكنه لا يزال قيد التشغيل عند تسجيل الدخول، فمن الممكن أن يكون قد تم تمكينه يدويًا؛ هناك حل لذلك أيضًا. اضغط باستمرار على شبابيك المفتاح و ر مفتاح لفتح مربع الحوار الخاص بك، واكتب شل: بدء التشغيل لفتح بدء مجلد. إذا رأيت اختصار تطبيق Skype في مجلد بدء التشغيل هذا، فحدده وانقر بزر الماوس الأيمن عليه يمسح عليه، وهذا ينبغي أن يحل المشكلة.
الخطوة 3: توجه إلى إعدادات الخصوصية

هناك خطوة أخرى يجب عليك اتخاذها للتأكد من أن Skype لن يزعجك مرة أخرى، وهي بنفس سهولة الخطوة الأولى. اضغط على السهم الخلفي في الجزء العلوي الأيسر من النافذة للعودة إلى الصفحة الرئيسية إعدادات قائمة طعام. إذا قمت بالفعل بإغلاق النافذة، فما عليك سوى البحث عن إعدادات مرة أخرى في شريط البحث كما كان من قبل. الآن اختر خصوصية القسم، حيث يمكنك اتخاذ قرارات بشأن التطبيقات المسموح لها بالعمل في الخلفية.
الخطوة 4: قم بإيقاف تشغيل وضع تطبيق الخلفية في Skype

يُسمح لتطبيقات الخلفية بتنفيذ المهام في Windows حتى إذا لم تفتح التطبيق ولا يمكنك رؤيتها وهي تقوم بذلك. إنها فكرة جيدة أن تمنع Skype من القيام بذلك أيضًا. قم بالتمرير لأسفل القائمة الموجودة على الجانب الأيسر من خصوصية القسم حتى تجد تطبيقات الخلفية، واختره.
انتقل الآن إلى الأسفل حتى ترى سكايب. تأكد من تبديله إلى عن.
مع ال إعدادات تم إجراء التغييرات، وحان الوقت لإعادة التشغيل! توجه إلى قائمة الويندوز الرئيسية، واختر قوة القسم، ثم اختر إعادة تشغيل. عند تسجيل الدخول مرة أخرى إلى نظام التشغيل Windows 10، لن يظهر Skype تلقائيًا بعد الآن.
إيقاف تشغيل Skype على أجهزة Mac
نظرًا لأن Skype غير مدمج في نظام التشغيل MacOS، فإن بدء التشغيل التلقائي لا يمثل مشكلة حقًا. ومع ذلك، ربما قام بعض المستخدمين بتحويل Skype إلى تطبيق يتم تحميله عند تسجيل الدخول. إذا حدث ذلك في الماضي ولكنك الآن تريد إزالة Skype من بدء التشغيل التلقائي، فالأمر سهل للغاية. ابحث عن Skype على جهاز MacOS الخاص بك وانقر فوقه بزر الماوس الأيمن. توجه إلى خيارات القسم في القائمة التي تفتح، وسوف ترى أن الخيار فتح عند تسجيل الدخول مفحوص. حدد هذا لإلغاء تحديده، مما سيؤدي إلى حل مشكلتك.
ترقية نمط حياتكتساعد الاتجاهات الرقمية القراء على متابعة عالم التكنولوجيا سريع الخطى من خلال أحدث الأخبار ومراجعات المنتجات الممتعة والمقالات الافتتاحية الثاقبة ونظرات خاطفة فريدة من نوعها.




