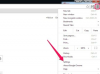يمكن للفواصل الزخرفية جذب الانتباه أو تحديد نمط أو إنشاء مظهر جذاب في مستنداتك. تعرف على كيفية الإضافة الحدود وتخصيص الفواصل لتحقيق الشكل الذي تريده في Microsoft Word 2013.
فصل الأعمدة

لتقسيم المستند إلى أعمدة ، اختر ملف تخطيط الصفحة علامة التبويب وافتح الأعمدة قائمة. حدد العدد المطلوب أو نمط الأعمدة. عمود واحد هو الإعداد الافتراضي.
فيديو اليوم

من تصميم علامة التبويب ، انقر فوق حدود الصفحة. في النافذة المنبثقة ، يظهر ملف الحدود علامة التبويب تنطبق على الفقرات. الإعداد الافتراضي هو لا شيء. اختر مربعًا أو ظلًا أو ثلاثي الأبعاد أو مخصص من عند ضبط. بعد ذلك ، حدد النمط.

إذا كنت تريد لونًا أو عرضًا مختلفًا ، فانقر فوق التحديد الخاص بك. في جزء المعاينة ، يمكنك تغيير الحد لعرضه على جانب معين أو مجموعة من الجوانب. عند الانتهاء ، انقر فوق نعم.
نصيحة
في جزء المعاينة ، جرب مجموعات مختلفة من الجوانب. أنت لا تقتصر على جانب واحد أو جانبين. جرب ركنًا من خلال ضم جانبين أو صندوق مفتوح باستخدام ثلاثة جوانب. يمكنك أيضًا إنشاء فواصل أفقية بإزالة الجوانب الرأسية في لوحة المعاينة.
إضافة حد الصفحة


لإضافة حد مزخرف حول هوامش الصفحة بأكملها ، حدد ملف حدود الصفحة التبويب في النافذة المنبثقة. اختر كيف تريد أن تبدو حدودك. بالإضافة إلى نفس الخيارات من علامة التبويب "حدود" ، يوفر حد الصفحة أيضًا ملف فن اختيار. تكون الاختيارات الموجودة في قائمة Art أكثر تفصيلاً من الاختيارات الموجودة في قائمة النمط ، ويمكن استخدام الاثنين معًا أو منفردًا. يمكنك تطبيق حدود الصفحة على المستند بأكمله أو على أقسام معينة. عند الانتهاء ، انقر فوق نعم.
إضافة المحتوى


يتم تطبيق حد الصفحة على المستند ويظهر تلقائيًا عند النقر فوقها نعم. تظهر الحدود حول الفقرات عند إضافة نص أو محتوى آخر. لرؤية فواصل الفقرات ، ابدأ في الكتابة. يظهر الفاصل أثناء الكتابة. إذا لم تستخدم أكثر من عمود واحد ، فسيظهر الفاصل بالقرب من الهوامش.
نصيحة
تنطبق علامة التبويب "حدود" على الفقرات ، لذا حتى إذا لم تقم بإضافة أعمدة إضافية ، فإن كل فقرة تكون كذلك تتم معاملتها كعمود واحد وسيظهر الحد حول الفقرة بالنمط الذي تحدده.
فواصل أفقية

تتم إضافة الفواصل الأفقية بنفس الطريقة. في جزء المعاينة ، قم بإزالة الحدود الرأسية لإنشاء فاصل أفقي في أعلى أو أسفل أو كليهما.

لإنشاء فاصل في كل مرة تضغط فيها على مفتاح الإدخال ، ابدأ الكتابة ثم انقر فوق حدود الصفحة تكرارا. في النافذة المنبثقة ، حدد ملف الحدود التبويب. يظهر خيار جديد لإضافة فاصل بعد كل فقرة. اختر الخيار وانقر نعم للتقديم.