اذا أنت ابدأ وانهي يوم عملك في نفس الأوقات كل يوم، يمكنك وضع جهاز Mac الخاص بك ضمن جدول زمني. يتيح لك ذلك إيقاظ جهاز Mac الخاص بك في الصباح ووضعه في وضع السكون في فترة ما بعد الظهر كل يوم، خلال أيام الأسبوع، أو في عطلات نهاية الأسبوع.
محتويات
- حول إعداد جدول زمني لجهاز Mac الخاص بك
- قم ببدء تشغيل جهاز Mac الخاص بك أو تنبيهه وفقًا لجدول زمني
- قم بالنوم أو إعادة التشغيل أو إيقاف تشغيل جهاز Mac الخاص بك وفقًا لجدول زمني
بدلاً من جدول الاستيقاظ والنوم، يمكنك ذلك قم بإيقاف تشغيل جهاز Mac الخاص بك أو حتى إعادة التشغيل في نفس الوقت كل يوم إذا كنت تفضل ذلك.
دعنا نتعرف على كيفية إعداد إعدادات الاستيقاظ والنوم على جهاز Mac.
مقاطع الفيديو الموصى بها
سهل
5 دقائق
كمبيوتر ماك
حول إعداد جدول زمني لجهاز Mac الخاص بك
فيما يلي بعض الأشياء التي يجب وضعها في الاعتبار قبل تحديد جدول زمني لجهاز Mac الخاص بك للتنبيه أو الإسبات أو التشغيل أو إيقاف التشغيل أو إعادة التشغيل.
- لبدء تشغيل جهاز Mac أو تنبيهه، يجب توصيله بمحول الطاقة.
- لإيقاف تشغيل جهاز Mac الخاص بك، يجب عليك تسجيل الدخول ويجب أن يكون جهاز الكمبيوتر الخاص بك نشطًا.
- اذا أنت لديك تطبيقات مفتوحًا بمستندات غير محفوظة، فقد يؤدي ذلك إلى إيقاف تشغيل جهاز Mac الخاص بك في الموعد المحدد.
- ليس عليك استخدام إعدادات بدء التشغيل أو التنبيه أو إيقاف التشغيل أو السكون على جهاز Mac. على سبيل المثال، قد ترغب فقط في إيقاظ جهاز الكمبيوتر الخاص بك كل صباح، وليس النوم أو إيقاف التشغيل وفقًا للجدول الزمني.
قم ببدء تشغيل جهاز Mac الخاص بك أو تنبيهه وفقًا لجدول زمني
لإعداد جدول زمني لجهاز Mac الخاص بك لأي منهما .بدء أو استيقظ، اتبع هذه الخطوات البسيطة.
الخطوة 1: يفتح تفضيلات النظام باستخدام الأيقونة الموجودة في Dock أو تفاحة أيقونة في شريط القائمة.
الخطوة 2: يختار بطارية.
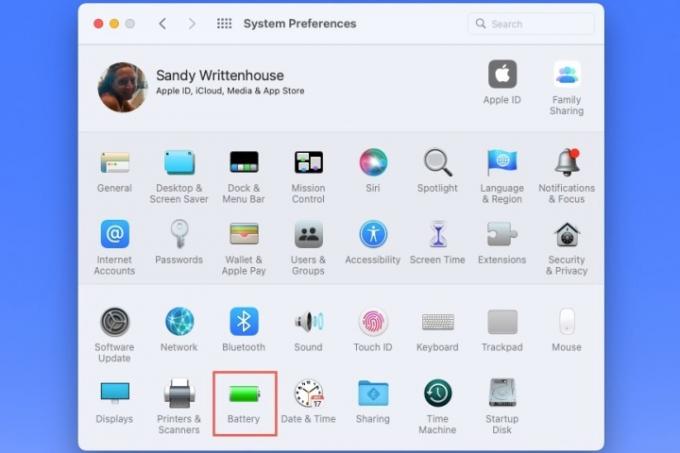
متعلق ب
- كيفية دمج ملفات PDF على نظام التشغيل Windows أو macOS أو الويب
- كيفية توصيل جهاز iPhone بجهاز Mac
- كيفية تعيين طابعة افتراضية على نظام التشغيل Windows أو Mac
الخطوه 3: عند فتح تفضيلات البطارية، اختر جدول على اليسار.
الخطوة 4: على اليمين، حدد الخيار العلوي لـ البدء أو الاستيقاظ.
الخطوة 5: استخدم المربع المنسدل الأول لاختيار الأيام. يمكنك استخدام كل يوم, أيام الأسبوع, عطلات نهاية الأسبوعأو في يوم معين من الأسبوع.

الخطوة 6: استخدم المربع المنسدل الثاني لاختيار الوقت. يمكنك إدخال الساعات والدقائق في المربع أو استخدام السهام للتحرك لأعلى ولأسفل لمدة ساعة أو دقيقة واحدة في كل مرة.

الخطوة 7: عند الانتهاء، حدد يتقدم.
قم بالنوم أو إعادة التشغيل أو إيقاف تشغيل جهاز Mac الخاص بك وفقًا لجدول زمني
إذا كنت ترغب في جعل جهاز Mac الخاص بك في وضع السكون، أو إيقاف تشغيله، أو إعادة تشغيله بانتظام، فإن إعداد هذا الأمر بنفس السهولة.
الخطوة 1: يفتح تفضيلات النظام > بطارية كما هو موضح أعلاه.
الخطوة 2: يختار جدول على اليسار.
الخطوه 3: على اليمين، ضع علامة على الخيار الثاني لـ ينام.
في ال ينام المربع المنسدل، يمكنك الاختيار إعادة تشغيل أو اغلق إذا كنت تفضل.

الخطوة 4: استخدم المربع المنسدل الموجود على اليمين لاختيار الأيام أو يوم معين من الأسبوع.
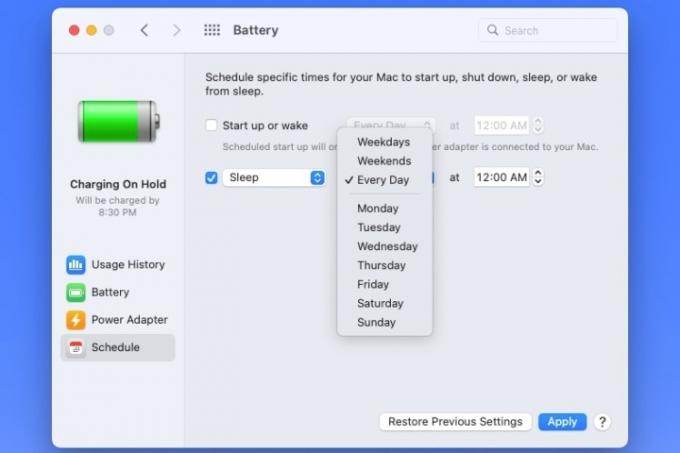
الخطوة 5: استخدم المربع المنسدل في أقصى اليمين لاختيار الوقت من اليوم.
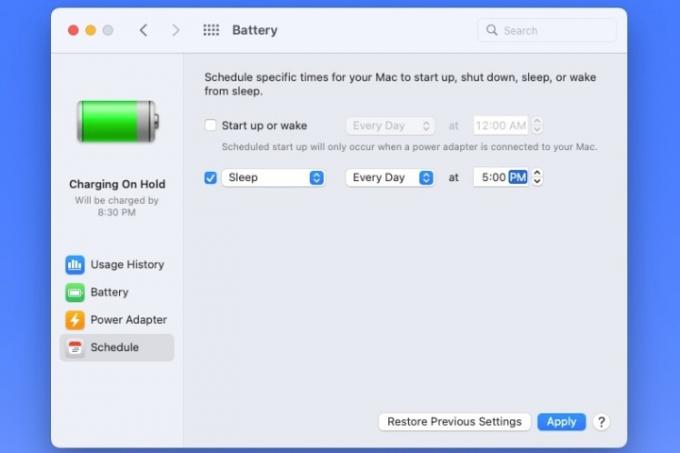
الخطوة 6: يختار يتقدم عندما تنتهي.
إذا غيرت رأيك بشأن جدولك الزمني، فيمكنك تعديله في أي وقت تفضيلات النظام > بطارية > جدول. يمكنك أيضًا الرجوع إلى جدولك الأخير باستخدام استعادة الإعدادات السابقة زر.
بمجرد إعداد جدول زمني، يمكنك جعل جهاز Mac الخاص بك مستيقظًا وجاهزًا للعمل كل صباح عندما تكون أو تذهب للنوم أو يتم إيقاف تشغيله عند الانتهاء من كل يوم.
لمزيد من المساعدة بشأن نظام التشغيل MacOS، انظر إلى كيفية القيام بذلك إيقاف جهاز Mac الخاص بك من التجميد أو كيف استخدم ميزات إمكانية الوصول إلى المحرك.
توصيات المحررين
- يمكنك لعب أي لعبة تعمل بنظام Windows تقريبًا على جهاز Mac — وإليك الطريقة
- كيف يمكن لنظام macOS Sonoma إصلاح الأدوات - أو جعلها أسوأ
- كيفية تنزيل نظام التشغيل MacOS 14 Sonoma
- كيفية عمل نسخة احتياطية لجهاز iPhone باستخدام Mac أو iCloud أو الكمبيوتر الشخصي
- كيفية حماية كلمة المرور لمجلد في نظامي التشغيل Windows وmacOS
ترقية نمط حياتكتساعد الاتجاهات الرقمية القراء على متابعة عالم التكنولوجيا سريع الخطى من خلال أحدث الأخبار ومراجعات المنتجات الممتعة والمقالات الافتتاحية الثاقبة ونظرات خاطفة فريدة من نوعها.



