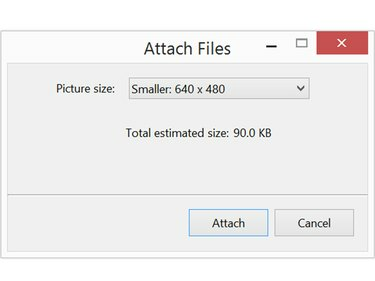
قم بتقليل الصور إلى أقل من 1 ميغا بايت لجعل إرسالها سريعًا وسهلاً.
حقوق الصورة: لقطة شاشة بإذن من Microsoft.
تعد الصور عالية الدقة رائعة للطباعة ، ولكن إرسالها إلى الأصدقاء والعائلة عبر البريد الإلكتروني يمكن أن يكون عبئًا على النطاق الترددي. يمنحك Windows فرصة لتقليل حجم الصورة عند إرفاقها برسالة بريد إلكتروني. إذا كان لديك جهاز كمبيوتر يعمل بنظام Mac ، فيمكنك تغيير حجم الصور باستخدام Preview قبل إرسالها.
باستخدام Windows
الخطوة 1
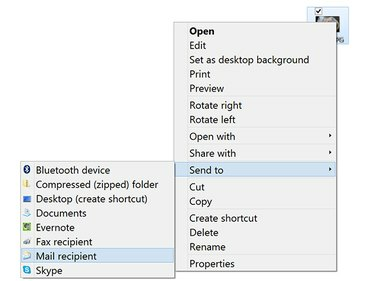
انقر بزر الماوس الأيمن فوق صورة على سطح المكتب لإرفاقها برسالة بريد إلكتروني.
حقوق الصورة: لقطة شاشة بإذن من Microsoft.
انقر بزر الماوس الأيمن فوق الصورة التي تريد إرسالها ، إما في File Explorer أو على سطح المكتب. يختار ارسل إلى من القائمة المنسدلة ثم انقر فوق مستلم البريد. بدلاً من ذلك ، انقر فوق يشارك علامة التبويب في نافذة File Explorer وانقر فوق بريد الالكتروني.
فيديو اليوم
تتصل هذه الميزة مباشرة بعميل البريد الإلكتروني الخاص بك ، مثل Outlook. إذا كنت ترغب في تغيير حجم الصورة لإرسالها باستخدام عميل بريد إلكتروني مختلف ، أو عميل مستند إلى الويب مثل Gmail ، قم بتغيير حجم الصورة باستخدام تطبيق مثل Windows Photo Gallery.
الخطوة 2

قم بتغيير حجم الصورة قبل أن تنتقل إلى رسالة البريد الإلكتروني.
حقوق الصورة: لقطة شاشة بإذن من Microsoft.
انقر على حجم الصورة قائمة. لاحظ أن الحجم المقدر لملف الصورة معروض هنا.
الخطوه 3
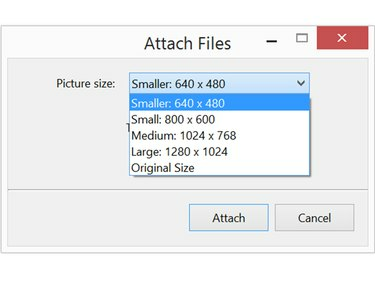
يوضح كل خيار حجم ما ستكون عليه الأبعاد.
حقوق الصورة: لقطة شاشة بإذن من Microsoft.
يختار صغير أو الأصغر لتقليل حجم الصورة. إذا كانت الصورة كبيرة بشكل خاص ولا تريد تقليص حجمها صغيرة جدًا ، فيمكنك أيضًا الاختيار واسطة. بعد إجراء التحديد ، يتم عرض حجم الملف الجديد. انقر على يربط الزر لفتح نافذة Outlook جديدة مع إرفاق الملف بالفعل برسالة جديدة.
تنشئ هذه العملية نسخة أصغر من الصورة ولن تكتب فوق الملف الأصلي على جهاز الكمبيوتر الخاص بك.
الخطوة 4
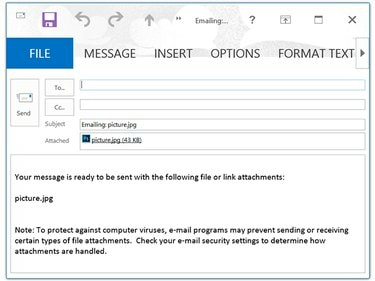
احذف المعلومات المتعلقة بالمرفق قبل كتابة رسالتك.
حقوق الصورة: لقطة شاشة بإذن من Microsoft.
اكتب اسم المستلم واسم الموضوع والرسالة تمامًا كما تفعل مع أي بريد إلكتروني آخر. عند النقر فوق يرسل يتم إرسال الرسالة ومرفق الصورة إلى المستلم.
باستخدام جهاز Mac
الخطوة 1
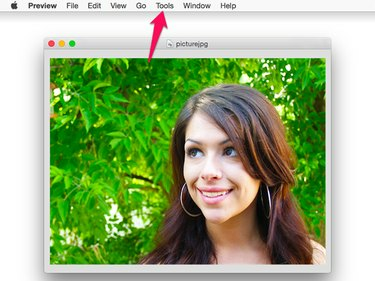
Preview هو تطبيق الصور الافتراضي في OS X Yosemite.
حقوق الصورة: لقطة شاشة بإذن من شركة آبل.
انقر نقرًا مزدوجًا فوق الصورة التي تريد مشاركتها في Finder أو على سطح المكتب. بشكل افتراضي ، يفتح هذا الملف في المعاينة. انقر على أدوات القائمة وحدد ضبط الحجم.
الخطوة 2

عندما تقوم بتقليل حجم الملف ، لن تكون هناك حاجة لتغيير الدقة.
حقوق الصورة: لقطة شاشة بإذن من شركة آبل.
انقر على عرض أو ارتفاع القائمة وتغيير الحجم إلى شيء أصغر. يتم تأمين نسبة العرض إلى الارتفاع ، لذلك عند تغيير أحدهما ، يتم تغيير الآخر تلقائيًا.
بشكل افتراضي ، وحدة القياس هي البوصة. لتقليل الصورة بنسبة مئوية ، قم بتغيير وحدة القياس من بوصة إلى النسبة المئوية.
الخطوه 3

قم بتصدير الملف إلى ملف JPEG أو PNG.
حقوق الصورة: لقطة شاشة بإذن من شركة آبل.
انقر على ملف القائمة وحدد يصدر. امنح الصورة اسمًا جديدًا حتى لا تكتب على الصورة الأصلية.
تحذير
كن حذرًا عند تعديل الملفات باستخدام Preview ، بما في ذلك تغيير حجم الصور. حدد دائمًا "حفظ باسم". إذا كنت تستخدم "حفظ" ، فستستبدل المعاينة الملف بالنسخة المعدلة دون سابق إنذار.



