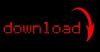المربع المنسدل هو أحد عناصر النموذج المرئي العديدة المتوفرة في Access.
حقوق الصورة: ريان بوتنام / إستوك / جيتي إيماجيس
يعد فهم كيفية تخصيص أنواع الحقول أمرًا ضروريًا لتصميم نماذج Access سهلة الاستخدام. في Access ، يمكنك إدراج مربعات قائمة منسدلة باستخدام معالج Combo Box. يرشدك هذا المعالج خلال عملية إدراج مربع منسدل منسق بشكل صحيح في النماذج الخاصة بك دون الحاجة إلى إدخال أي رمز يدويًا. دعونا نرى أن المعالج يعمل بسحره.
الخطوة 1
انقر بزر الماوس الأيمن فوق النموذج الخاص بك في جزء التنقل وحدد "طريقة عرض التصميم" للتبديل إلى طريقة عرض التصميم. بمجرد دخولك إلى Design View ، انقر فوق علامة التبويب "تصميم" ثم انقر فوق الزر "استخدام معالج عناصر التحكم" في مجموعة عناصر التحكم لتنشيط معالج عناصر التحكم. ستعرف أن معالج عناصر التحكم نشط عندما يتغير لون الزر.
فيديو اليوم
الخطوة 2
انقر فوق رمز الأداة "Combo Box" ، الذي يشبه قائمة بها أسهم تعمل على جانبها الأيمن. توجد أيقونة Combo Box في علامة التبويب "تصميم". إذا لم تكن متأكدًا من الرمز الصحيح ، فحرك مؤشر الماوس فوق كل رمز حتى ترى مربع الحوار المنبثق الصغير الذي يقول "مربع التحرير والسرد".
الخطوه 3
انقر فوق الموقع الموجود في النموذج حيث تريد إدراج المربع المنسدل. عند النقر فوق الموقع المطلوب ، يظهر معالج Combo Box على شاشتك.
الخطوة 4
انقر فوق زر الاختيار "سأكتب القيم التي أريدها" ثم انقر فوق الزر "التالي".
الخطوة الخامسة
انقر فوق حقل "عدد الأعمدة" وأدخل عدد الأعمدة التي تريدها في مربع التحرير والسرد. تستخدم معظم القوائم المنسدلة عمودًا واحدًا فقط ، ولكن إذا كنت تشعر بقليل من الحماس ، يمكنك إضافة العديد من الأعمدة كما تريد.
الخطوة 6
انقر بالماوس في العمود الأول وأدخل القيم التي تريد ظهورها في القائمة المنسدلة. ضع قيمة واحدة على كل صف في العمود. إذا كان المربع الخاص بك يحتوي على عدة أعمدة ، فانتقل عبر كل عمود وأدخل قيمة واحدة في كل صف. انقر فوق الزر "التالي" عند الانتهاء من إدخال القيم.
الخطوة 7
انقر فوق القائمة المنسدلة "تخزين هذه القيمة في هذا الحقل" وحدد حقل قاعدة البيانات حيث تريد تخزين مربع القائمة المنسدلة للمستخدم. انقر فوق "التالي" بعد تحديد الحقل.
الخطوة 8
أدخل التسمية التي تريد أن تظهر بجوار المربع المنسدل الخاص بك في النموذج. إذا كنت تطلب من شخص ما اختيار عضوه المفضل في فرقة البيتلز ، على سبيل المثال ، يمكنك إدخال "فرقة البيتلز المفضلة". من أجل التبسيط ، من الأفضل استخدام نفس التسمية هنا التي استخدمتها لتسمية الحقل المقابل في ملف قاعدة البيانات.
الخطوة 9
انقر فوق "إنهاء" لإنهاء إنشاء المربع المنسدل الخاص بك.
نصيحة
عند إدخال قيم في المربع المنسدل ، قد تحتاج إلى تغيير حجم الأعمدة بحيث يكون النص مرئيًا بالكامل. لتغيير حجم عمود ، انقر على الخط العمودي على الجانب الأيمن من العمود واسحب الخط إلى اليمين.
بعد إنشاء المربع المنسدل ، من الجيد اختباره للتأكد من أنه يعمل. لاختباره ، عد إلى عرض النموذج وانقر فوق المربع المنسدل في النموذج لمشاهدة محتوياته. تأكد من كتابة جميع القيم وترتيبها بشكل صحيح.
تحذير
تنطبق المعلومات الواردة في هذه المقالة على Access 2013. قد تختلف الإجراءات مع الإصدارات أو المنتجات الأخرى.