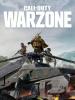لقد قمت للتو بفتح علبة جديدة تمامًا تلفزيون أبل 4K? انت في العلاج. في حين أنها ليست رخيصة بالمقارنة مع خيارات أخرى، يعد جهاز البث الرقمي واحدًا من الأفضل في فئته، حيث يوفر إمكانية الوصول إلى الآلاف من خدمات البث - بما في ذلك ديزني +, نيتفليكس، و باراماونت+ - والتي يمكن التحكم بها من خلال Siri بمجرد إخراجها من الصندوق.
محتويات
- اشبكها
- قم بتشغيل التلفزيون الخاص بك
- استخدم جهاز iOS الخاص بك لإعداده
- أنهي ببعض التفاصيل
مقاطع الفيديو الموصى بها
سهل
10 دقائق
جهاز Apple TV (يفضل 4K)
كابل اتش دي ام اي
ان كابل إيثرنت (خياري)
جهاز iPhone أو iPad (اختياري)
ولكن على الرغم من أن المساعد الصوتي الذكي من Apple قادر على التعامل مع أي مهمة يمكنك تخيلها، إلا أن هناك شيئًا واحدًا لا يمكنه مساعدتك فيه: عملية الإعداد. لذا، إذا واجهت عقبة في طريقك إلى الاستمتاع بالبث المباشر، فيمكنك دائمًا الرجوع إلى هذا الدليل حول كيفية إعداد Apple TV.
ملحوظة: على الرغم من أن هذه الخطوات ستعمل إذا كنت تقوم بإعداد طراز Apple TV HD، منذ إصدار أحدث الجيل الثالث من Apple TV 4K (2022)، قامت Apple رسميًا بسحب جميع طرازات Apple TV الأخرى من موقعها على الويب، بما في ذلك HD والجيل الثاني من Apple TV 4K (2021). لا يزال بإمكانك العثور على نماذج قديمة لدى تجار التجزئة الخارجيين، لكنها أصبحت نادرة بشكل متزايد.

اشبكها
اهم الاشياء اولا. أخرج جهاز Apple TV من العلبة وتأكد من أنه يعمل بشكل جيد. اعتمادًا على الطراز الذي اشتريته، سيكون لديك جهاز Apple TV نفسه وكابل طاقة وجهاز التحكم عن بعد Siri. إذا كان لديك جهاز Apple TV HD أقدم أو الجيل الثاني من Apple TV 4K (2021)، فسوف يأتي مزودًا بكابل USB-A-to-lightning لشحن جهاز التحكم عن بُعد. لكن أحدث جهاز Apple TV من الجيل الثالث
الخطوة 1: قم بتوصيل الطرف الصغير من كابل الطاقة في المكان المناسب في الجزء الخلفي من جهاز Apple TV والطرف الآخر بمقبس الحائط أو شريط الطاقة. سيبدأ جهاز Apple TV في التشغيل.
الخطوة 2: قم بتوصيل كابل HDMI بجهاز Apple TV والطرف الآخر بالتلفزيون أو مكبر الصوت أو جهاز الاستقبال. تأكد من استخدام كابل HDMI 2.0 على الأقل للتلفزيون الذي يدعم دقة 4K و/أو تقرير التنمية البشرية. إذا كان لديك العتاد الذي يدعم دولبي أتموس الصوت، فستحتاج إلى كابل HDMI يدعمه. لن نتناول كل ذلك هنا، ولكن لدينا شرحًا رائعًا كيف تعرف إذا كنت تحصل على صوت Dolby Atmos.
متعلق ب
- أفضل عروض التلفزيون للعودة إلى المدرسة: احصل على تلفزيون 4K مقاس 50 بوصة بأقل من 200 دولار
- يبلغ سعر تلفزيون 4K مقاس 75 بوصة هذا أقل من 600 دولار في Best Buy، ولا يمكننا تصديق ذلك
- وفر 200 دولار على تلفزيون Vizio QLED 4K مقاس 75 بوصة في Walmart
الخطوه 3: قم بتوصيل كابل Ethernet إذا كنت لا تريد استخدام Wi-Fi. نوصي بهذا للحصول على أفضل أداء، ولكن انتبه إلى أن إصدار Apple TV 4K (2021) والإصدار 128 جيجابايت فقط من Apple TV

قم بتشغيل التلفزيون الخاص بك
الآن بعد أن تم توصيل كل شيء، حان الوقت لتشغيل الأشياء.
الخطوة 1: قم بتشغيل التلفزيون الخاص بك وقم بتغيير تحديد الإدخال الخاص به إلى أي شيء متصل به جهاز Apple TV. إذا كنت تمر عبر جهاز استقبال أو مكبر صوت بدلاً من ذلك، فتأكد من أن هذا هو ما يبحث عنه التلفزيون.
الخطوة 2: من المفترض أن تشاهد شاشة إعداد Apple TV بمجرد تشغيل كل شيء.
الخطوه 3: في الإصدارات الأحدث، يتم إقران جهاز التحكم عن بعد Siri مع Apple TV تلقائيًا. إذا لم يكن الأمر كذلك لسبب ما، فيمكنك القيام بذلك يدويًا. بالنسبة لأجهزة التحكم عن بعد Siri من الجيل الثاني، اضغط مع الاستمرار على خلف زر و رفع مستوى الصوت الزر لمدة ثانيتين.
بالنسبة لأجهزة التحكم عن بعد من الجيل الأول الأقدم، اضغط مع الاستمرار على قائمة طعام و ال رفع مستوى الصوت الأزرار لمدة ثانيتين.
ستظهر بعض الخطوات التي يجب اتباعها على الشاشة، مثل اختيار اللغة والبلد، ولكن بعد ذلك تصبح الأمور سهلة حيث سيسألك النظام عما إذا كنت تريد استخدام جهاز iOS موجود للقيام بالإعداد. نعم، أنت تفعل، الأمر سهل للغاية.


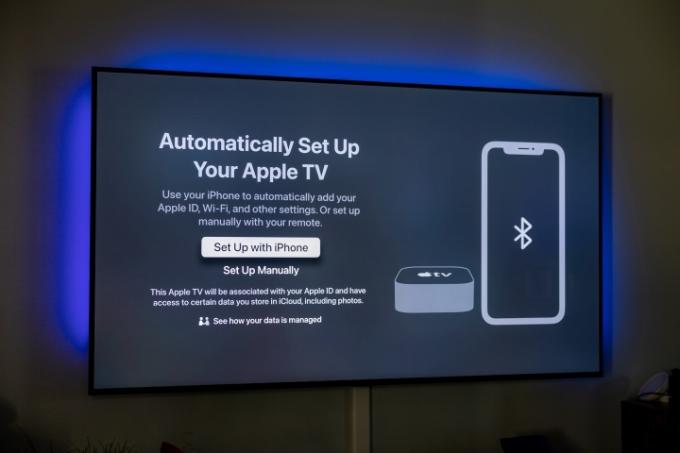



استخدم جهاز iOS الخاص بك لإعداده
إذا كان لديك جهاز iPhone أو iPad، فإن بقية الإعداد سهل للغاية حيث يمكن لـ Apple TV استخدام الإعدادات الجغرافية وإعدادات الشبكة والحساب من أي من هذه الأجهزة. تأكد من أنك تستخدم أحدث إصدار من iOS، وأنك قمت بتسجيل الدخول إلى iCloud باستخدام معرف Apple الخاص بك، ثم اتبع الإرشادات التي تظهر على الشاشة عندما يُطلب منك ذلك.
الخطوة 1: قم بإلغاء قفل جهازك.
الخطوة 2: تأكد من اتصاله بشبكة Wi-Fi المنزلية.
الخطوه 3: تأكد من تشغيل البلوتوث.
الخطوة 4: أمسك جهاز iPhone أو iPad بالقرب من جهاز Apple TV حتى يتمكن من الاتصال.

الخطوة 5: عند المطالبة، أدخل المصادقة المدرجة على شاشة التلفزيون.
أنهي ببعض التفاصيل
إذا لم تستخدم عملية الإعداد التلقائية هذه، فسيُطلب منك إدخال معلومات الشبكة والحساب يدويًا، وهو أمر أقل متعة بكثير. بخلاف ذلك، إليك ما سيحدث لإكمال العملية.
الخطوة 1: سيخبرك جهاز Apple TV بأنه قيد التنشيط، ويربط أشياء مثل حساب iCloud الخاص بك و هومكيت. سيكون لديك إمكانية الوصول إلى جهاز التحكم عن بعد على جهاز iOS الخاص بك. استمر في اتباع المطالبات الموجودة على ذلك وعلى شاشة التلفزيون.
الخطوة 2: سيتم سؤالك عما إذا كنت تريد طلب كلمة مرور لعمليات الشراء. هناك ثلاثة خيارات — تتطلب دائمًا، وتتطلب بعد 15 دقيقة، ولا تتطلب أبدًا. إذا كان لديك أطفال يفتقرون إلى التقدير لأشياء مثل الدخل والحسابات المصرفية، فهذا هو الوقت المناسب لتوفير القليل من الحماية. (يمكنك دائمًا تغيير الإعدادات إذا كنت تريد ذلك.)

الخطوه 3: قد يقوم جهاز Apple TV الخاص بك أيضًا بتبديل أنواع العرض تلقائيًا حسب جهاز التلفزيون الخاص بك، مثل 4K دولبي فيجن عند 60 هرتز. إذا أعجبك ما تراه، فحدد "موافق" واستمر. مرة أخرى، هذا هو الإعداد الذي يمكنك تغييره لاحقًا إذا أردت.
الخطوة 4: سيتم عرض خيارات أخرى مثل نقل الإعدادات من جهاز iPhone أو iPad (مثل إعدادات Siri، وأذونات الموقع، ومشاركة التحليلات)، إدخال موفر التلفزيون وشاشة التوقف، وتعيينهما بحيث يكون لأي أجهزة تلفزيون Apple أخرى متصلة بمعرف Apple الخاص بك نفس الإعدادات والمنزل شاشة.

وهذا كل ما يتعلق بعملية الإعداد الرئيسية. يمكن تغيير أي شيء تفعله هنا في الإعدادات، بما في ذلك الخيارات الإضافية لجهاز التحكم عن بعد Siri والصوت والفيديو وأي أجهزة أخرى قد تتصل بها.
توصيات المحررين
- نحن نحب تلفزيون Samsung OLED 4K مقاس 65 بوصة هذا، وهو الآن بخصم 400 دولار
- لا تفوت: حصلت Best Buy للتو على خصم 500 دولار من هذا التلفزيون مقاس 85 بوصة بدقة 4K
- يتوفر خصم 50% على تلفزيون QLED 4K "The Sero" من سامسونج في Woot
- ستندهش من مدى رخص سعر تلفزيون QLED 4K مقاس 65 بوصة اليوم
- ما هو سعر Apple Music وكيف يمكنك الحصول عليه مجانًا؟
ترقية نمط حياتكتساعد الاتجاهات الرقمية القراء على متابعة عالم التكنولوجيا سريع الخطى من خلال أحدث الأخبار ومراجعات المنتجات الممتعة والمقالات الافتتاحية الثاقبة ونظرات خاطفة فريدة من نوعها.