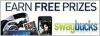يسمح لك كائن HTML في PowerPoint بفتح صفحة ويب في عرضك التقديمي.
حقوق الصورة: 10'000 ساعة / DigitalVision / GettyImages
هناك طريقتان لإضافة ملفات HTML إلى عرض PowerPoint تقديمي. تتمثل إحدى الطرق في الارتباط بالملف باستخدام ارتباط تشعبي مرفق بالنص أو الصور أو الأشكال داخل الشريحة. عند النقر فوق النص أو الكائن المرتبط ، يفتح الملف في نافذة مستعرض الويب. الطريقة الثانية هي تضمين الملف ككائن.
مزايا وعيوب
تعتبر الكائنات المرتبطة رائعة عندما يظل العرض التقديمي موجودًا دائمًا على جهاز الكمبيوتر الخاص بك ، أو إذا كنت تقوم بالربط بملفات HTML على الإنترنت. يأتي العيب عندما تقوم بالربط بملف HTML على جهاز الكمبيوتر الخاص بك وترغب في نقل العرض التقديمي - تحتاج إلى نقل ملف HTML أيضًا.
فيديو اليوم
عند تضمين HTML في PowerPoint ككائن ، يتم نسخ هذا الملف في ملف PPT للعرض التقديمي. وتتمثل فائدة ذلك في أنه لديك ملف PPT واحد فقط تريد نقله. ومع ذلك ، في PowerPoint 2013 ، يمكن النقر فوق ملف HTML المضمن فقط في وضع التحرير ، لذلك لا يمكن النقر فوقه في عرض الشرائح ما لم تجعل رمز الكائن ارتباطًا تشعبيًا. بطبيعة الحال ، فإن إضافة هذا الارتباط التشعبي يلغي الفائدة الوحيدة من تضمين هذا الكائن في المقام الأول.
إذا كنت مستخدمًا مبتدئًا لبرنامج PowerPoint ، فمن الأفضل استخدام الارتباطات التشعبية فقط. إذا كنت مستخدمًا متقدمًا ، فقد ترغب في تجربة تضمين تعليمات HTML البرمجية في PowerPoint ككائن ، حسب احتياجاتك.
الخطوة 1: أدخل الكائن المطلوب
انقر على إدراج علامة التبويب ، ثم حدد نوع الكائن الذي تريد إضافته إلى الشريحة ، بما في ذلك ملف صورة من جهاز الكمبيوتر الخاص بك ، و صورة على الإنترنت من Bing Image Search أو ملف شكل. اسحب الكائن إلى موضعه على الشريحة وقم بتغيير حجمه حسب الحاجة عن طريق سحب أي زاوية.
بدلاً من ذلك ، يمكنك تمييز أي نص في الشريحة لتحويله إلى رابط.
انقر بزر الماوس الأيمن فوق الكائن. يختار ارتباط تشعبي من القائمة المنسدلة. تفتح نافذة إدراج ارتباط تشعبي.
الخطوة 3: أضف عنوان URL
اكتب أو الصق عنوان ويب ، يسمى أيضًا عنوان URL ، في ملف عنوان إذا كنت تريد الارتباط بصفحة ويب على الإنترنت. لربط الكائن بملف HTML على جهاز الكمبيوتر الخاص بك ، حدد موقع هذا الملف باستخدام الامتداد ينظر في قائمة. انقر نعم.
لاحظ أنه إذا كنت تقوم بالارتباط بملف HTML على جهاز الكمبيوتر الخاص بك ، فضع هذا الملف ومجلد الموارد الخاص به في نفس المجلد الذي تستخدمه لتخزين ملف PowerPoint. بعد ذلك ، إذا كنت بحاجة إلى نقل ملف PowerPoint ، فيمكنك نقل المجلد بأكمله دون فقد ملف HTML المرتبط.
اختبر الارتباط بالنقر فوق عرض الشرائح ثم انقر فوق الكائن أو النص المرتبط. تفتح نافذة مستعرض ويب أمام الشريحة وتعرض صفحة HTML.
تضمين كود HTML في PowerPoint
الخطوة 1: أدخل كائن
انقر على إدراج علامة التبويب ثم انقر فوق موضوع الموجودة بجانب رمز WordArt.
الخطوة 2: حدد الملف
انقر على إنشاء من ملف الخيار ، ثم انقر فوق تصفح لتحديد موقع ملف HTML. انقر على عرض كرمز خانة الاختيار. إذا كنت تريد تغيير الرمز أو تغيير وصف الرمز ، فانقر فوق تغيير الايقونة زر. انقر على وصلة الزر فقط إذا كنت تريد تغيير الملف المضمن في الشريحة كلما قمت بتعديل ملف HTML الأصلي.
الخطوة 3: ضع كائن HTML
اسحب رمز الكائن إلى أي مكان تريده أن يظهر على الشريحة. إذا قمت بالنقر فوق الرمز أثناء وجودك في وضع التحرير ، فسيتم فتح صفحة HTML في نافذة مستعرض الويب. ومع ذلك ، لن يكون قابلاً للنقر في وضع عرض الشرائح. إذا كنت تريد أن يكون الكائن قابلاً للنقر في وضع العرض التقديمي ، فانقر بزر الماوس الأيمن فوق الكائن ، وحدد ارتباط تشعبي ثم حدد الملف الوجهة مرة أخرى.
ضع في اعتبارك أن ملفات HTML غالبًا ما تحتوي على موارد ، مثل الصور وبيانات التنسيق ، في مجلد منفصل عن الملف نفسه. لم يتم تضمين هذه المواد المصدر في شريحة PowerPoint. وبالتالي ، إذا قمت بنقل ملف PowerPoint إلى كمبيوتر آخر أو إرساله كمرفق بريد إلكتروني ، فسيتم عرض ملف HTML الأساسي فقط ، وليس المصدر. سيفقد الوصول إلى تلك الموارد.