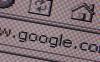استخدم أداة الخيمة المستطيلة لإضافة خطوط مستقيمة ومربعة.
حقوق الصورة: الصورة مجاملة من Adobe.
سواء كنت بحاجة إلى رسم مخطط هيكلي أو مخطط إنفوجرافيك أو مخطط انسيابي ، فإن Adobe Photoshop CC يحتوي على كل ما تحتاجه. أضف صورك الخاصة إلى مخطط أو استخدم أيًا من الأشكال المتوفرة بالفعل لإنشاء تمثيلات مرئية لجمهورك. ابدأ بالأشياء والتسميات أولاً. بمجرد الانتهاء من ذلك ، أضف أسهمًا أو خطوطًا لربطها.
رسم مخطط أساسي
الخطوة 1

نافذة جديدة في Photoshop مع إعداد الورق الأمريكي مسبقًا.
حقوق الصورة: الصورة مجاملة من Adobe.
قم بتشغيل Photoshop وحدد الحجم المناسب للرسم التخطيطي الخاص بك. إذا كنت تقوم بطباعته ، فحدد "US Paper" من قائمة Preset. إذا كنت تريد لوحة قماشية أفقية بدلاً من عمودي ، فقم فقط بتبديل قيم "8.5" و "11" في حقلي الارتفاع والعرض قبل النقر فوق "موافق".
فيديو اليوم
الخطوة 2

مستطيل مرسوم بأداة Rounded Rectangle Tool.
حقوق الصورة: الصورة مجاملة من Adobe.
حدد شكلاً من Toolbox ليكون بمثابة خلفية لتسميات الرسم التخطيطي ، مثل Rectangle Tool أو Rounded Rectangle Tool أو Ellipse Tool. إذا كنت لا ترى الشكل الذي تريده ، فانقر مع الاستمرار فوق الشكل المرئي للكشف عن الأشكال الأخرى في قائمة منسدلة. اسحب المؤشر فوق اللوحة لرسم الشكل ، ثم استخدم القوائم في شريط الخيارات لتحديد لون التعبئة ولون الحد ووزن الخط.
الخطوه 3

مستطيل به شطبة وظل داخلي.
حقوق الصورة: الصورة مجاملة من Adobe.
حدد "Layer Styles" من قائمة Layer وحدد نمطًا واحدًا أو أكثر لتطبيقه على الشكل الخاص بك. أضف نمط Drop Shadow لجعل الشكل يبدو عائمًا على الشاشة. لإضافة شطبة حول حدود الشكل ، حدد "Bevel & Emboss" وحدد "Inner Bevel" من قائمة Style.
الخطوة 4

تم تطبيق شطبة خارجية على النص.
حقوق الصورة: الصورة مجاملة من Adobe.
حدد "أداة النص" من Toolbox ثم انقر فوق الشكل الذي رسمته. يتناسب مربع النص تلقائيًا مع حجم الشكل الخاص بك. أدخل نص التسمية ، ثم قم بتمييزه واضبط الخط وحجم الخط واللون حسب الرغبة باستخدام الخيارات الموجودة في شريط الخيارات.
الخطوة الخامسة

تجميع الطبقات لنقلها ونسخها بسرعة.
حقوق الصورة: الصورة مجاملة من Adobe.
قم بتجميع مربع النص وشكل الخلفية معًا لتسهيل نقلهما. حدد طبقة النص وطبقة الشكل في لوحة Layers عن طريق النقر فوقهما مع الضغط على مفتاح Ctrl ثم تحديد "Group Layers" من قائمة Layers. لنقل كلتا الطبقتين معًا ، حدد المجلد. يؤدي سحب المجلد إلى رمز "طبقة جديدة" أسفل لوحة الطبقات إلى نسخ النص وشكل الخلفية. لتحرير أي من الطبقتين بشكل منفصل ، افتح المجلد وحدد الطبقة المناسبة.
الخطوة 6

قائمة الأشكال في Photoshop.
حقوق الصورة: الصورة مجاملة من Adobe.
انقر على "أداة الشكل المخصص" في Toolbox ، ثم انقر على قائمة "الأشكال" على الجانب الأيمن من شريط الخيارات. تتضمن قائمة الأشكال العديد من الأسهم والفقاعات الكلامية والأشكال الأخرى التي يمكنك استخدامها في الرسم التخطيطي. انقر فوق السهم ثم اسحب المؤشر فوق اللوحة لرسمه. بمجرد رسمه ، يمكنك تنسيقه وتطبيق Layer Styles عليه ، تمامًا كما تفعل مع أي شكل آخر.
الخطوة 7

سهم بين مستطيلين.
حقوق الصورة: الصورة مجاملة من Adobe.
حدد "التحويل الحر" من قائمة "تعديل" لتغيير حجم السهم أو تدويره حسب الحاجة. سيؤدي الضغط مع الاستمرار على مفتاح "Shift" أثناء سحب زاوية السهم إلى تقييد نسبة العرض إلى الارتفاع. لتدوير الشكل ، مرر المؤشر خارج الزاوية حتى يصبح المؤشر سهمًا منحنيًا ثم اسحبه.
الخطوة 8

مستطيل ذو خلفية مشطوفة بحافة ونسيج مطبق.
حقوق الصورة: الصورة مجاملة من Adobe.
أضف شكل خلفية إلى الرسم التخطيطي إذا رغبت في ذلك. لجعل الخلفية ممتعة بصريًا ، حاول إضافة شطبة داخلية إليها ثم حدد خيار "Texture" في القائمة اليسرى لنافذة Layer Style ، أسفل "Bevel & Emboss".
رسم الخطوط في رسم تخطيطي
الخطوة 1

تظهر أدلة المحاذاة عند تحريك كائن.
حقوق الصورة: الصورة مجاملة من Adobe.
أضف تسميات أو صورًا أو أشكالًا أو أي كائنات أخرى تحتاجها للرسم التخطيطي. ضعهم في الموضع الذي تريده. لاحظ أن Photoshop يعرض أدلة المحاذاة عند تحريك الكائنات ، مما يجعل من السهل تباعدهم بالتساوي.
الخطوة 2

خيار Stroke ضمن قائمة Edit.
حقوق الصورة: الصورة مجاملة من Adobe.
أضف طبقة جديدة إلى اللوحة القماشية بالنقر فوق الزر "طبقة جديدة" أسفل لوحة الطبقة. حدد "أداة التحديد المستطيل" في مربع الأدوات لإضافة خطوط مستقيمة ومربعة إلى الرسم التخطيطي. اسحب الأداة عبر اللوحة ، ثم حدد "Stroke" من قائمة Edit.
الخطوه 3

تطبيق ضربة على أداة الخيمة المستطيلة.
حقوق الصورة: الصورة مجاملة من Adobe.
أدخل عرضًا ، بالبكسل ، لسمك الخط في نافذة Stroke. انقر فوق رمز "اللون" وحدد لون الخط ، ثم انقر فوق "موافق" لإغلاق كل نافذة. أداة التحديد المتحرك هي الآن مستطيل.
الخطوة 4

كائنات متصلة بخطوط مستقيمة ومربعة.
حقوق الصورة: الصورة مجاملة من Adobe.
حدد "أداة الممحاة" لمحو أجزاء المستطيل التي لا تحتاجها. كرر هذه العملية باستخدام أداة التحديد المستطيل لرسم أكبر عدد تريده من الخطوط.
الخطوة الخامسة

مخطط بناء مع مخارج حريق.
حقوق الصورة: الصورة مجاملة من Adobe.
اجمع بين المستطيلات والأشكال البيضاوية في شكل واحد عن طريق الضغط باستمرار على مفتاح "Shift" عند الرسم باستخدام أي من أدوات الشاشة الاسمية. في كل مرة تقوم فيها بإضافة شكل جديد ، يتم دمجه تلقائيًا مع الأشكال الموجودة بالفعل ، بحيث يمكنك رسم مخططات للأرضية أو تقاطعات الشوارع أو أي أشكال أخرى قد تحتاجها في رسم تخطيطي.