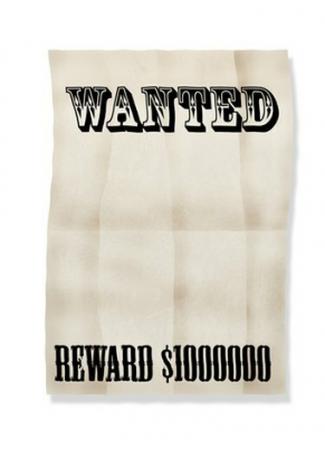
قم بعمل ملصق مخصص لـ "المطلوبين" على الكمبيوتر.
في حين أن الغرب القديم أراد ملصقات تستخدم لتحذير المواطنين من الأشخاص الخطرين مثل جيسي جيمس ، يمكن لأي شخص أن يمثل "المطلوبين" ببضع نقرات على برنامج كمبيوتر. صمم ملصقًا مطلوبًا لحب حياتك ، أو الشخص الذي يترك طعامًا متعفنًا في ثلاجة مكتب أو كطريقة مضحكة للإعلان عن شخص ما متجهًا إلى عيد ميلاد مليء بالحيوية. انشر الخبر وحذر الآخرين من البحث عن أحدث شخص "مطلوب".
باستخدام Word
الخطوة 1
افتح برنامج Microsoft Word. الصفحة الافتراضية 8.5 بوصة × 11 بوصة. انقر فوق علامة التبويب "تخطيط الصفحة" أعلى مساحة العمل. انقر فوق الزر "الحجم" أسفل علامة التبويب مباشرة. انقر فوق الخيار "المزيد من أحجام الورق". اسحب القائمة المنسدلة "حجم الورق" وانتقل عبر الخيارات للوصول إلى حجم الملصق ، مثل 18 بوصة × 24 بوصة. انقر فوق "موافق" ويقوم Word تلقائيًا بتغيير حجم المستند.
فيديو اليوم
الخطوة 2
اكتب الكلمات "الأكثر طلبًا" أو "المطلوب". قم بتمييز عنوان الملصق الجديد وانقر فوق علامة التبويب "الصفحة الرئيسية" أعلى الشاشة. استخدم الخيارات الموجودة في قسم "الخط" من شريط الأدوات / الشريط لزيادة حجم العنوان وتغيير الخط وتغيير اللون.
الخطوه 3
اضغط على مفتاح "Enter" لإنشاء فاصل أسطر. انقر فوق علامة التبويب "إدراج" أعلى الشاشة. انقر فوق الزر "صورة". تصفح للوصول إلى صورة الشخص المطلوب وانقر نقرًا مزدوجًا فوق اسم الملف لإضافة الصورة إلى الملصق. اضغط على مفتاح "Enter" مرة أخرى واكتب معلومات عن الشخص وسبب رغبته في ذلك. انقر فوق علامة التبويب "الصفحة الرئيسية" وقم بتغيير مظهر النص باستخدام خيارات "الخط".
الخطوة 4
انقر فوق علامة التبويب "تخطيط الصفحة" أعلى الشاشة. انقر فوق الزر "لون الصفحة" في منتصف الشريط / شريط الأدوات. انقر فوق مربع ملون صغير ، مثل الأصفر الداكن ، لتغيير لون خلفية الملصق.
الخطوة الخامسة
انقر فوق علامة التبويب "ملف" ، وحدد "حفظ باسم" ، واكتب اسمًا للملصق واحفظه على الكمبيوتر.
باستخدام الطلاء
الخطوة 1
افتح الرسام ، وانقر على زر الرسام وحدد "فتح". توجّه إلى صورة الشخص المطلوب وانقر نقرًا مزدوجًا على اسم الملف. عندما تفتح الصورة في مساحة عمل الرسام ، انقر فوق زر الرسام مرة أخرى وحدد "خصائص". اكتب "18" في مربع "العرض" و "24" في مربع "الارتفاع". انقر فوق زر الاختيار "بوصة". انقر فوق الزر "موافق" لتغيير حجم مساحة العمل. اسحب الصورة إلى منتصف الملصق.
الخطوة 2
انقر فوق الرمز "A" في قسم "الأدوات" لتنشيط أداة النص. انقر فوق الجزء العلوي من الملصق ، واختر الخط وحجم النص واكتب "مطلوب".
الخطوه 3
انقر أسفل الصورة وحدد حجم نص أصغر. اكتب معلومات إضافية حول الشخص الذي يقوم ببطولة في الملصق.
الخطوة 4
حدد مربعًا صغيرًا ملونًا في قسم "الألوان" من شريط الأدوات / الشريط. انقر فوق أداة "Fill with color" ، التي تشبه علبة طلاء مقلوبة ، وانقر في أي مكان في المساحة البيضاء للملصق لتعبئته بخلفية ملونة.
الخطوة الخامسة
انقر فوق الزر الرسام وحدد "حفظ باسم". اكتب اسمًا للملصق وانقر على "حفظ".
باستخدام الفوتوشوب
الخطوة 1
افتح Photoshop ، وانقر على قائمة "ملف" وحدد "جديد". اكتب "WantedPoster" في مربع "الاسم". اكتب "18" في مربع "العرض". اكتب "24" في مربع "الارتفاع". اسحب قوائم الأبعاد لكل منها وحدد "بوصة". انقر فوق الزر "موافق".
الخطوة 2
انقر فوق القائمة "ملف" مرة أخرى وحدد "فتح". تصفح للوصول إلى صورة الشخص الناشر وانقر نقرًا مزدوجًا على الصورة. عندما تفتح الصورة ، اضغط مع الاستمرار على مفتاح "Ctrl" على لوحة المفاتيح واسحب الصورة وأفلتها في مربع "WantedPoster". قم بتغيير حجم الصورة عن طريق سحب قائمة "تعديل" في الجزء العلوي من الشاشة ، وتحديد "تحويل" ، والنقر على "مقياس" وتقليص الصورة لتناسب.
الخطوه 3
انقر فوق رمز "T" لأداة "النوع" في لوحة "الأدوات" على الجانب الأيسر من الشاشة. حدد الخط وحجم النص ولون النص من شريط الأدوات أعلى الشاشة. انقر فوق الجزء العلوي من الملصق واكتب "مطلوب" أو "الأكثر طلبًا".
الخطوة 4
انقر فوق الصورة أدناه واكتب تحذيرات أو معلومات أو تفاصيل عن الشخص المطلوب.
الخطوة الخامسة
انقر فوق قائمة "ملف" ، وحدد "حفظ باسم" وانقر فوق "حفظ" لحفظ الملصق.
الأشياء ستحتاج
مايكروسوفت وورد
الصور الرقمية
طلاء النوافذ
أدوبي فوتوشوب




