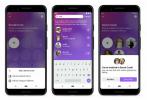سواء كنت تريد الوصول إلى جميع محتويات التلفزيون والأفلام المفضلة لديك من أحد المواقع العديدة أجهزة التدفق هناك، أو من خلال تلفزيون مزود بنظام تشغيل مدمج، مثل تلفزيون روكو أو أ تلفزيون جوجل، لا يزال Google Chromecast أحد أفضل الأجهزة وأقلها تكلفة.
محتويات
- جهاز Chromecast لا يتصل بشبكة Wi-Fi
- يقوم Chromecast بدورات الطاقة بشكل عشوائي
- جهاز الصب الخاص بك يفقد ضوابطه
- متصفح Chrome الخاص بك ليس محدثًا
- إذا فشل كل شيء آخر …
- بعض النصائح والحيل الإضافية
في حين أن نماذج Chromecast القديمة لا تزال متاحة، فإن أحدث إصدارات Google، Chromecast مع Google TV، لا يزال مجربًا وصحيحًا. إنه متوفر بدقة عالية و 4K النكهات (بسعر 30 دولارًا و50 دولارًا على التوالي)، تأتي مع جهاز تحكم عن بعد فعلي وصفحة رئيسية مخصصة بناءً على سجل العرض الخاص بك - مما يجعلها على قدم المساواة مع مثيلاتها روكو و آبل الأجهزة المنافسة.
حتى لو كنت قد تمكنت من ذلك قم بإعداد جهاز Chromecast بدون أي عوائق، مثل جميع التقنيات الحديثة، يمكن أن تحدث مشكلات Google Chromecast. من حين لآخر، قد تلاحظ مشكلات في الاتصال، ومواطن خلل في هاتفك، ومشاكل صغيرة أخرى تمنعك من استخدام جهاز Chromecast الخاص بك بنجاح. في هذا الدليل، قمنا بتجميع بعض مشكلات Chromecast الأكثر شيوعًا وما يمكنك فعله لاستكشاف الأخطاء وإصلاحها وإصلاح كل منها.
مقاطع الفيديو الموصى بها
سهل
10 دقائق
كروم كاست
تلفزيون
اتصال واي فاي فعال

جهاز Chromecast لا يتصل بشبكة Wi-Fi
ربما لاحظت أن فيديو Chromecast الخاص بك يبدو مبلطًا ومتقطعًا. ربما تكون قد واجهت إحدى شاشات التخزين المؤقت العديدة عند محاولة بث برنامجك المفضل. مهما كانت الأعراض السائدة، يمكن عادةً إرجاع السبب إلى مشكلة ما في الشبكة.
الخطوة 1: أولاً، تأكد من أن الأجهزة الأخرى في المنزل قادرة على الوصول إلى الإنترنت واستخدام شبكة Wi-Fi دون مشاكل. ربما تواجه انقطاعًا مؤقتًا في الإنترنت. إذا كانت الأجهزة الأخرى في منزلك قادرة على الاتصال دون مشكلة، فانتقل إلى الخطوة التالية.
الخطوة 2: الخطوة التالية في استكشاف مشكلات شبكة Chromecast وإصلاحها هي تجربة قطع الاتصال/إعادة الاتصال البسيط لجميع الأجهزة في السلسلة. في هذه الحالة، هذا هو جهاز Chromecast وجهاز التوجيه والمودم (إذا كان مستقلاً). افصل جميع أجهزتك، ثم قم بتوصيلها مرة أخرى، ثم انتظر حتى تستعيد شبكتك نفسها. بمجرد إعادة تشغيل جهاز Chromecast، أمسك بهاتفك وحاول إرسال أحد التطبيقات.
متعلق ب
- كيف نختبر أجهزة بث الفيديو
- مشاكل AirPods الشائعة وكيفية حلها
- جوجل تنهي دعمها لجهاز Chromecast الأصلي
الخطوه 3: إذا كانت لا تزال هناك مشكلات في الشبكة، فقد ترغب في تجربة موسع HDMI، والتي يمكنك العثور عليها بسهولة لدى تجار التجزئة عبر الإنترنت مثل أمازون. على الرغم من أنه من الجيد أن تكون قادرًا على وضع جهازك بعيدًا عن الأنظار، إلا أن جهاز Chromecast قد لا يكون في النطاق لتلقي ما يكفي من مصافحة Wi-Fi. إذا كنت تواجه مشكلات في Chromecast، فحاول استخدام الموسع لدفع Chromecast إلى خارج الجزء الخلفي لجهاز التلفزيون. قد يكون القيام بذلك كافيًا لتحسين نطاق جهازك والسماح باتصال أفضل بشبكة Wi-Fi. فقط تأكد من أن الموسع يدعم جهاز Chromecast الخاص بك - اتش دي ام اي 2.0 على الأقل، لجهاز Chromecast بدقة 4K، على سبيل المثال.
الخطوة 4: هل لا تزال هناك مشكلة في Wi-Fi؟ يدعم كل منتج من منتجات Chromecast (باستثناء الجيل الأول) نطاقي الشبكة 2.4 جيجا هرتز و5 جيجا هرتز. اعتمادًا على مدى بعد جهاز التلفزيون وجهاز Chromecast عن جهاز التوجيه الخاص بمنزلك، قد يكون من الأفضل إبقاء الجهاز متصلاً بنطاق واحد بدلاً من الآخر. يعد النطاق 5 جيجا هرتز أقوى عبر المسافات القصيرة، ولكن إذا كان جهاز Chromecast الخاص بك على الطرف الآخر من منزلك من جهاز التوجيه الخاص بك، فمن المحتمل أن يكون النطاق 2.4 جيجا هرتز (اتصال أفضل طويل المدى) هو الرهان الأفضل.
لتغيير نطاقات Wi-Fi، استخدم أي جهاز لديك بيت جوجل التطبيق قيد التشغيل. مقبض قم بتشغيل التطبيق، اضغط على كروم كاست تواجه مشكلات، ثم اضغط على إعدادات في الزاوية العلوية اليمنى من الشاشة. مقبض معلومات الجهاز، ثم واي فاي، ثم انسى هذه الشبكه. بعد القيام بذلك، ستتمكن من إعادة توصيل جهاز Chromecast بنطاق Wi-Fi جديد. إذا كنت متصلاً في الأصل بنطاق 5 جيجا هرتز، فحاول الاتصال بخيار 2.4 جيجا هرتز.

يقوم Chromecast بدورات الطاقة بشكل عشوائي
اعتمادًا على كيفية توصيل جهاز Chromecast بالتلفزيون الخاص بك للحصول على الطاقة، قد تواجه دورة عشوائية للطاقة. إذا كان جهاز Chromecast متصلاً بمدخل USB الخاص بالتلفزيون للحصول على الطاقة، فقد يكون هذا هو سبب مشكلتك. توفر معظم منافذ USB الخاصة بالتلفزيون ما يكفي من الطاقة لتشغيل الأجهزة الخارجية، ولكن هناك حالات قد يتعثر فيها هذا الأمر.
إحدى أفضل الطرق للتغلب على هذه المشكلة هي ببساطة توصيل جهاز Chromecast الخاص بك باستخدام وحدة الطاقة USB المرفقة بجهازك. يضمن ذلك اتصالاً قويًا بجهازك في جميع الأوقات ويمنع أيضًا جهاز Chromecast من إعادة التشغيل في كل مرة تقوم فيها بإيقاف تشغيل التلفزيون.

جهاز الصب الخاص بك يفقد ضوابطه
تتطلب منك غالبية أجهزة Chromecast النقر فوق أ يقذف داخل كل تطبيق متوافق مع Chromecast. تعد عناصر التحكم في Cast ضرورية لتجربة Chromecast، ولكن في بعض الأحيان قد تختفي ميزة Cast (وعناصر التحكم ذات الصلة) من جهازك المحمول. قد تكون هناك عدة أسباب لحدوث ذلك، بالإضافة إلى بعض الإصلاحات.
بالنسبة للمبتدئين، قد يكون هاتفك أو جهازك اللوحي يعمل بإصدار أقدم من البرنامج الثابت للتطبيق الذي اخترته. في حين أن معظم أنظمة iOS و ذكري المظهر ستخبرك الأجهزة إذا كانت هناك حاجة إلى استكمال التحديثات، فيمكنك التحقق يدويًا بنفسك.
الخطوة 1:لجهاز iPhone أو iPad: اضغط على متجر التطبيقات أيقونة، ثم اضغط على الخاص بك صورة الملف الشخصي. قم بالتمرير لأسفل إلى تحديث قسم من الشاشة. إذا كان التطبيق الذي تحاول البث منه يحتوي على تحديث مطلوب، فحدد التطبيق ثم اضغط على تحديث لبدء العملية.
الخطوة 2:لجهاز أندرويد: اضغط على متجر اللعب أيقونة. في الشاشة التالية، اضغط على صورة ملفك الشخصي > إدارة التطبيقات والجهاز > يدير > التحديثات المتوفرة، ثم ابحث عن التطبيق الذي تواجه مشكلات فيه وحدده باستخدام مربع الاختيار. اضغط على علامة الاختيار في الجزء العلوي الأيمن للحصول على جميع تطبيقاتك على البرنامج الثابت الحالي.
الخطوه 3: إذا كانت جميع تطبيقاتك محدثة وما زلت تفقد عناصر التحكم في البث، فيمكنك محاولة إعادة تشغيل جهازك المحمول. في بعض الأحيان، يكون هذا هو كل ما يتطلبه الأمر لتصحيح مشكلة إرسال Chromecast. اعتمادًا على الجهاز الذي تستخدمه، قد تضطر إلى الانتظار حتى يتم تحديث الجهاز الرئيسي قبل اختفاء المشكلة تمامًا. وحتى ذلك الحين، استمر في إعادة التشغيل.

متصفح Chrome الخاص بك ليس محدثًا
إذا كنت تقوم بإرسال محتوى من متصفح Chrome إلى جهاز الكمبيوتر الخاص بك، فربما لاحظت أن بعض عناصر التحكم في Chromecast مفقودة من مواقعك المفضلة. قد يكون هذا بسبب وجود إصدار جديد من Chrome تحتاج إلى التحديث إليه. ولحسن الحظ، فإن القيام بذلك أمر سهل.
الخطوة 1: انتقل إلى جهاز الكمبيوتر الخاص بك، وقم بتشغيل Chrome، ثم انقر فوق أكثر أيقونة (ثلاث نقاط في عمود) في الزاوية العلوية اليمنى من الصفحة. إذا لم تكن تستخدم الإصدار الأحدث من المتصفح، فسترى خيارًا يسمى تحديث جوجل كروم. انقر فوق هذا الخيار ثم دع التحديث يعمل.
الخطوة 2: بمجرد الانتهاء، انقر فوق إعادة التشغيل. بمجرد تشغيل Chrome مرة أخرى، انتقل إلى الموقع الذي كنت تقوم بالبث منه، وسترى أن عناصر التحكم في الإرسال قد عادت.

إذا فشل كل شيء آخر …
لقد حاولت تحسين إشارة Wi-Fi لديك وتأكدت من تحديث جميع تطبيقاتك وإعداداتك، ولكن جهاز Chromecast لا يزال صعبًا. عندما تفشل كل الخطوات الأخرى، يمكنك محاولة إعادة ضبط إعدادات المصنع لجهاز Chromecast. سيؤدي هذا إلى إعادة ضبط جهاز Chromecast على إعدادات المصنع الافتراضية ومسح بياناتك، ولا يمكن التراجع عن هذا الإجراء. لن يؤدي القيام بذلك إلى حذف أي بيانات من جهازك المحمول أو تطبيق Google Home، ولكن بمجرد اكتمال إعادة التعيين، سيتعين عليك إعادة إضافة Chromecast إلى تطبيق Home.
الخطوة 1: ستختلف الخطوة 1 اعتمادًا على الجيل الذي جوجل كروم كاست لديك. لبدء عملية إعادة التعيين، حدد موقع زر إعادة التعيين الفعلي لجهاز Chromecast.
- Chromecast مع Google TV: أثناء تشغيله، اضغط مع الاستمرار على الزر الموجود في الجزء الخلفي من Chromecast. سيبدأ الضوء في الوميض باللون الأصفر.
- Chromecast (الجيل الثاني أو الجيل الثالث أو Ultra): أثناء تشغيله، اضغط على الزر الموجود على جانب جهاز Chromecast. سيبدأ الضوء في الوميض باللون البرتقالي.
- Chromecast (الجيل الأول): أثناء تشغيله، اضغط مع الاستمرار على الزر الموجود على Chromecast لمدة 25 ثانية على الأقل أو حتى يبدأ الضوء في الوميض باللون الأحمر.
الخطوة 2: بغض النظر عن الجيل، استمر في الضغط على الزر حتى يتحول إلى اللون الأبيض، ثم حرره. ستتم إعادة تشغيل جهاز Chromecast وتكتمل عملية إعادة التعيين. أنت الآن جاهز لإعداد Chromecast مرة أخرى.
بعض النصائح والحيل الإضافية
إذا كنت لا تزال تواجه مشكلات مع جهاز Chromecast أو تواجه مشكلات لم نغطيها، فيمكنك الاطلاع على صفحة دعم جوجل للمنتج.
لمزيد من القراءة المفيدة حول جهاز Chromecast الخاص بك، راجع تقريرنا عن بعض أفضل النصائح والحيل الخاصة بـ Google Chromecast، أيضاً.
توصيات المحررين
- تنطلق صفقة Google Chromecast هذه من على الرفوف (الافتراضية).
- مشاكل Apple TV الشائعة وكيفية حلها
- كيفية إعادة توصيل جهاز Chromecast بجهاز التحكم عن بعد الصوتي لـ Google TV
- مشاكل Spotify الشائعة وكيفية حلها
- مشاكل روكو الأكثر شيوعا وكيفية حلها