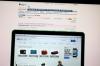حقوق الصورة: جوبيتيريماجيس / فوتوس.كوم / جيتي إيماجيس
يعد نقل جهات اتصال Outlook الخاصة بك من جهاز كمبيوتر إلى آخر عملية بسيطة نسبيًا ويمكن القيام بذلك توفير قدر هائل من الوقت إذا كنت تقوم بالترحيل من دفتر العناوين الذي كنت تقوم ببنائه لعدة مرات سنوات. يمكنك أيضًا استخدام هذه العملية إذا كنت بحاجة إلى إعادة تثبيت Windows أو إعادة تهيئة محرك الأقراص الثابتة أو إذا كنت تقوم بالترحيل إلى إصدار أحدث من Outlook من إصدار أقدم. قبل بدء عملية النقل ، قم بإزالة أي جهات اتصال مكررة من قائمتك وحذف أي جهات اتصال قديمة أو قديمة.
برنامج Outlook 2003
الخطوة 1
افتح Outlook على جهاز الكمبيوتر الذي يحتوي على جهات الاتصال.
فيديو اليوم
الخطوة 2
انقر فوق "ملف" في شريط القوائم. حدد "استيراد وتصدير".
الخطوه 3
اختر "تصدير إلى ملف". انقر فوق {التالي."
الخطوة 4
حدد "ملف المجلدات الشخصية (.pst)." انقر فوق {التالي."
الخطوة الخامسة
حدد مجلد "جهات الاتصال". اختر مربع الاختيار بجوار "تضمين المجلدات الفرعية" إذا كان لديك مجلد فرعي لجهات الاتصال ترغب في نقله أيضًا. انقر فوق {التالي."
الخطوة 6
انقر فوق "تصفح" ضمن "حفظ الملف الذي تم تصديره باسم" وحدد الدليل الذي ستحفظ فيه جهات الاتصال الخاصة بك. اختر موقعًا يسهل تذكره مثل سطح المكتب أو مجلد "المستندات" أو مجلد عميل آخر.
الخطوة 7
أدخل اسمًا لجهات الاتصال التي تم نسخها احتياطيًا ، مثل "النسخ الاحتياطي لجهات الاتصال" أو "نقل جهات الاتصال".
الخطوة 8
انقر فوق "إنهاء".
الخطوة 9
انسخ الملف إلى وحدة تخزين أو وسائط قابلة للإزالة مثل محرك أقراص USB أو محرك أقراص ثابت خارجي أو إلى قرص مضغوط / قرص DVD.
الخطوة 10
افتح Outlook على الكمبيوتر الثاني. أدخل جهاز الوسائط حيث قمت بتخزين النسخة الاحتياطية من جهات الاتصال.
الخطوة 11
انقر على "ملف" ، ثم "استيراد وتصدير".
الخطوة 12
اختر "استيراد من برنامج أو ملف آخر". انقر فوق {التالي."
الخطوة 13
حدد "ملف المجلدات الشخصية (.pst)." انقر فوق {التالي."
الخطوة 14
استعرض للوصول إلى محرك الأقراص أو الدليل وابحث عن ملف النسخ الاحتياطي لجهات الاتصال الذي قمت بإنشائه مسبقًا. حدده ، وانقر فوق "فتح".
الخطوة 15
اختر "استبدال العناصر المكررة بالعناصر المستوردة" أو "السماح بإنشاء العناصر المكررة" أو "عدم استيراد عناصر مكررة". انقر فوق {التالي."
الخطوة 16
اضبط الحقول التي تحتوي على معلومات جهات الاتصال الخاصة بك حسب الحاجة. انقر فوق "موافق".
الخطوة 17
انقر فوق "إنهاء".
برنامج Outlook 2007
الخطوة 1
افتح Outlook على جهاز الكمبيوتر الذي يحتوي على جهات الاتصال.
الخطوة 2
انقر فوق "ملف" في شريط القوائم. حدد "استيراد وتصدير".
الخطوه 3
اختر "تصدير إلى ملف". انقر فوق {التالي."
الخطوة 4
قم بتمييز "قيم مفصولة بفواصل (Windows)." انقر فوق {التالي."
الخطوة الخامسة
حدد مجلد "جهات الاتصال" الخاص بك ، وانقر فوق "التالي".
الخطوة 6
استعرض للوصول إلى الدليل حيث تريد حفظ نسخة احتياطية من جهات الاتصال الخاصة بك. أدخل اسمًا ، مثل "Contacts Backup" ، ثم اضغط على "Save". انقر فوق {التالي."
الخطوة 7
انقر على زر "التالي" ، ثم "إنهاء".
الخطوة 8
انسخ الملف إلى وحدة تخزين أو وسائط قابلة للإزالة مثل محرك أقراص USB أو محرك أقراص ثابت خارجي أو إلى قرص مضغوط / قرص DVD.
الخطوة 9
افتح Outlook على الكمبيوتر الثاني. أدخل الوسائط التي تحتوي على النسخة الاحتياطية لجهات الاتصال.
الخطوة 10
انقر على "ملف" ، ثم "استيراد وتصدير".
الخطوة 11
انقر فوق {التالي."
الخطوة 12
قم بتمييز "استيراد من برنامج أو ملف آخر". انقر فوق {التالي."
الخطوة 13
قم بتمييز "قيم مفصولة بفواصل (.csv)" ، ثم انقر فوق "التالي".
الخطوة 14
انقر فوق "نعم" إذا طلب Outlook تثبيت مترجم.
الخطوة 15
انقر فوق "استعراض" للانتقال إلى الدليل الذي يحتوي على جهات الاتصال التي تم نسخها احتياطيًا. قم بتمييز الملف ، وانقر فوق "فتح".
الخطوة 16
اختر "استبدال العناصر المكررة بالعناصر المستوردة" أو "السماح بإنشاء العناصر المكررة" أو "عدم استيراد عناصر مكررة". انقر فوق {التالي."
الخطوة 17
اضبط الحقول التي تحتوي على معلومات جهات الاتصال الخاصة بك حسب الحاجة. انقر فوق "موافق".
الخطوة 18
انقر فوق "إنهاء".