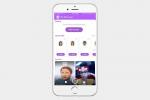PDF هو تنسيق ملف سهل الاستخدام وقابل للطباعة وقابل للتنزيل ويعمل عبر جميع الأنظمة. في عصرنا الرقمي، حل PDF محل العديد من المستندات الورقية، مما يجعل الأمان أكثر أهمية. لحسن الحظ، تحتوي ملفات PDF على تشفير محمي بكلمة مرور مدمج مباشرة في التنسيق، سواء كنت تستخدم نظام التشغيل Windows أو MacOS. هناك عدة طرق لحماية كلمة المرور لملف PDF. في هذا الدليل، سنرشدك عبر كل طريقة من الطرق.
محتويات
- حماية كلمة المرور لملف PDF باستخدام Adobe Acrobat
- تقييد عمليات التحرير والطباعة باستخدام Adobe Acrobat
- حماية كلمة المرور لملف PDF باستخدام PDFMate
- كيفية حماية كلمة المرور لملف PDF في نظام MacOS
المزيد من أدلة PDF
- كيفية تحرير ملف PDF
- كيفية الطباعة إلى PDF
- كيفية تحويل ملف PDF
- كيفية الجمع بين ملفات PDF
حماية كلمة المرور لملف PDF باستخدام Adobe Acrobat

الخطوة 1: انتقل إلى الرئيسية صفحة الإصدار التجريبي المجاني من Adobe Acrobat Pro DC وانقر على اللون الأزرق البدءزر. ستحتاج إلى التسجيل للحصول على حساب Adobe Creative Cloud، والذي يتضمن تقديم اسمك وعنوان بريدك الإلكتروني، بالإضافة إلى إنشاء كلمة مرور جديدة. (إذا كنت مشتركًا بالفعل في Adobe Acrobat Pro DC ولديك البرنامج مثبتًا على نظامك، فانتقل إلى الخطوة 4.) سيتعين عليك أيضًا إدخال طريقة الدفع حتى تتمكن Adobe من تحصيل الرسوم منك بعد الفترة التجريبية - تأكد من الإلغاء قبل التاريخ المحدد إذا كنت لا ترغب في متابعة الاشتراك.
مقاطع الفيديو الموصى بها
بمجرد إدخال المعلومات الخاصة بك وإرسالها، سيتم نقلك إلى صفحة التأكيد. في هذه الصفحة اضغط على البدء زر لبدء النسخة التجريبية الخاصة بك. ثم اتبع المطالبات التي تظهر على الشاشة لتنزيل Adobe Acrobat Pro DC وتثبيته.
الخطوة 2: إذا لم يكن برنامج Adobe Acrobat Reader مثبتًا لديك بالفعل، فستحتاج إلى تثبيت إصدار DC Pro. وإلا، فسيقوم فقط بترقية ما قمت بتثبيته بالفعل إلى الإصدار الأحدث. إذا سُئلت عما إذا كنت تريد شراء النسخة التجريبية أو الاستمرار فيها، فاختر خيار المتابعة.
الخطوه 3: بمجرد تشغيل Adobe Acrobat Pro DC، تأكد من تسجيل الدخول باستخدام تسجيل الدخول الرابط في الزاوية العلوية اليمنى. ثم انقر فوق ملف القائمة في الزاوية العلوية اليسرى، ثم حدد يفتح. اختر ملف PDF الذي تريد حمايته بكلمة مرور من موقع الحفظ الخاص به، ثم انقر فوق يفتح زر.
الخطوة 4: يختار ملف، ثم اختر الحماية باستخدام كلمة المرور.

الخطوة 5: في مربع الحوار المنبثق، اختر متطلبات كلمة المرور الخاصة بك (سواء كان المستخدمون سيحتاجون إلى كلمة مرور لتحرير مستندك أو عرضه أم لا)، وقم بتعيين كلمة المرور الخاصة بك، وحدد أي منها خيارات متقدمة اذا رغب. بمجرد حصولك على كل شيء بالطريقة التي تريدها، انقر فوق يتقدم.

إذا كنت ترسل كلمة المرور هذه إلى الآخرين، فمن الأفضل اختيار كلمة مرور لا تستخدمها لخدمات أخرى - وهي نصيحة جيدة بشكل عام. ستقوم الإصدارات الحديثة من Adobe أيضًا بتقييم مدى صعوبة تخمين كلمة المرور الخاصة بك، لذا حاول اختيار كلمة مرور تحصل على تقييم قوي. ويفضل أن تكون كلمة المرور عبارة عن مجموعة من الأحرف الصغيرة والأحرف الكبيرة والأرقام.
إذا كنت قلقًا بشأن نسيان كلمة المرور الخاصة بك، فيمكنك فعل ذلك دائمًا استخدم مدير كلمات المرور.
تقييد عمليات التحرير والطباعة باستخدام Adobe Acrobat
كلمة المرور التي تحمي مستند PDF ليست بالضرورة إجراءً أمنيًا شاملاً. على سبيل المثال، سيسمح لك Adobe Acrobat DC أيضًا بحماية كلمة المرور لمهام محددة مثل التحرير والطباعة. وإليك كيفية القيام بذلك.
الخطوة 1: افتح مستند بي دي إف.
الخطوة 2: حدد أدوات علامة التبويب، ثم قم بالتمرير لأسفل للاختيار يحمي.

الخطوه 3: يختار خيارات متقدمة. من القائمة المنسدلة التي تظهر، اختر تشفير بكلمة مرور. سيتم سؤالك عما إذا كنت تريد تغيير أمان المستند. انقر نعم.
الخطوة 4: في ال أمان كلمة المرور النافذة التي تظهر، ضع علامة في المربع بجوار العبارة تقييد تحرير وطباعة المستند.

الخطوة 5: تحت الأذونات القسم، اختر أنواع الطباعة والتحرير المسموح بها للمستند من خلال النقر على القوائم المنسدلة بجانب العبارات الطباعة مسموحة و التغييرات مسموح بها، على التوالى. حدد أي خيارات أخرى مناسبة لهذا المستند عن طريق تحديد المربعات الخاصة بها في هذا القسم. وضع الخاص بك تغيير كلمة مرور الأذونات عن طريق كتابتها في مربع النص بجوار تلك العبارة.
الخطوة 6: في ال خيارات القسم، حدد خيارات التوافق والتشفير. بمجرد الانتهاء، انقر فوق نعم. سيُطلب منك بعد ذلك تأكيد حسابك تغيير كلمة مرور الأذونات. عندما تكون مستعدًا لحفظ إعدادات الأمان الجديدة، اضغط على يحفظ على المستند الخاص بك مرة أخيرة. يجب عليك حفظ المستند الخاص بك لحفظ إعدادات الأمان الخاصة به.
إذا كنت بحاجة إلى شرح كامل لكل خيار أمان تقدمه Adobe، فاطلع على ذلك دليل المساعدة التفصيلي الخاص بهم في هذا الشأن.
حماية كلمة المرور لملف PDF باستخدام PDFMate
لا تحتاج إلى إنفاق الكثير من المال على منصة PDF آمنة. لحسن الحظ، هناك بدائل تكلف القليل أو لا تكلف أي أموال إذا كنت لا تمانع في فقدان بعض ميزات Adobe Acrobat DC وجماليات التصميم.
يتيح لك PDFMate Free PDF Merger دمج الصفحات وتشفيرها جميعًا مجانًا. مثل برنامج Adobe Acrobat DC، يمكن لـ PDFMate تعيين كلمات مرور للمستندات ويسمح لك بإدخال رموز المرور للتحرير والطباعة والنسخ.
الخطوة 1: توجه إلى موقع PDFMate المجاني لدمج ملفات PDF، انقر على تحميل مجاني الموجود بالقرب من أسفل الصفحة، ثم اتبع تعليمات التثبيت التي تظهر على الشاشة. عند الانتهاء، قم بتشغيل التطبيق.
الخطوة 2: انقر على إضافة ملفات الموجود في الزاوية العلوية اليسرى، وانقر نقرًا مزدوجًا فوق مستند PDF الذي تريد حمايته بكلمة مرور.

الخطوه 3: يجب أن يظهر ملف PDF الخاص بك تلقائيًا في قائمة الملفات المتاحة. حدد المربع بجانبه افتح كلمة المرور، وأدخل كلمة المرور الخاصة بك في حقل النص المقابل. لتشغيل الحماية بكلمة مرور أثناء التحرير والطباعة والنسخ، تأكد من تحديد المربع المجاور كلمة مرور الإذن, أدخل كلمة المرور التي تريد استخدامها للتحرير والطباعة والنسخ في حقل مربع النص المقابل لها، ثم حدد المربعات المجاورة للأذونات التي تريد منحها.

الخطوة 4: بعد الانتهاء من إضافة كلمة المرور الخاصة بك، اضغط على يبني في الركن الأيمن السفلي من نافذة التطبيق. بعد ذلك، سيتم فتح مجلد تلقائيًا باستخدام ملف PDF الجديد المحمي بكلمة مرور. المعزوفة!
ملحوظة: تأكد من اختيار المناسب ضبط الانتاج للمستند الخاص بك قبل قمت بالنقر على يبني زر. قد تؤدي إعدادات التخطيط الافتراضية لـ PDFMate إلى إفساد تنسيق المستند الخاص بك.
كيفية حماية كلمة المرور لملف PDF في نظام MacOS
يمكن فتح معظم تنسيقات الصور والمستندات باستخدام تطبيق Preview المدمج في نظام MacOS. كما أنه يوفر إمكانات تحرير أساسية ولكنها ضرورية، ولهذا السبب نطلق عليه اسم تطبيق Paint "المخفي" على كل أجهزة Mac. كما اتضح، يمكن لهذا التطبيق نفسه تشفير أي ملف PDF في بضع خطوات فقط.

الخطوة 1: ستحتاج إلى استخدام Finder لتحديد موقع ملف PDF المستهدف والنقر عليه. انقر بزر الماوس الأيمن على هذا الملف، حدد مفتوحة مع، ثم حدد معاينة في القائمة المنبثقة الناتجة. إذا كان Preview هو تطبيقك الافتراضي، فيمكنك فقط تحديد فتح هنا. وبدلاً من ذلك، يمكنك فتح Launchpad، وتحديد موقع Preview وفتحه، ثم تحديد موقع ملف PDF المستهدف وفتحه.
الخطوة 2: بمجرد فتح ملف PDF، انقر فوق ملف قبل الاختيار يصدّر من القائمة المنسدلة.

الخطوه 3: قريبا يصدّر يجب أن تظهر نافذة منبثقة. أدخل اسمًا، وحدد وجهة، ثم حدد المربع الموجود على يساره مباشرة تشفير.
الخطوة 4: ال يصدّر سوف تصبح النافذة المنبثقة أكبر. سيتم تزويدك بمساحة حيث يجب عليك إدخال كلمة المرور الجديدة. أدخله مرة أخرى في يؤكد مجال.
الخطوة 5: انقر على يحفظ زر للإكمال. للتأكد من أنه مشفر، افتح ملف PDF المعدل. إذا تم التشفير بنجاح، ستظهر مطالبة بكلمة المرور. أعد إدخال كلمة المرور الصحيحة للتأكد من أنها تعمل بشكل صحيح.
توصيات المحررين
- ما مقدار ذاكرة الوصول العشوائي التي تحتاجها؟
- ربما يكون المتسللون قد سرقوا المفتاح الرئيسي لمدير كلمات مرور آخر
- واي فاي لا يعمل؟ كيفية حل المشاكل الأكثر شيوعا
- مشاكل Chromebook الأكثر شيوعًا وكيفية إصلاحها
- يكشف LastPass عن كيفية اختراقه، وهذه ليست أخبارًا جيدة