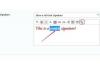يمكنك حذف المساحات الفارغة في مستند Word بالضغط على مفتاح backspace.
حقوق الصورة: eclipse_images / E + / GettyImages
غالبًا ما يمثل التنسيق مشكلة في Microsoft Word ، خاصة عند العمل مع المستندات الكبيرة. يمكن أن يؤدي إجراء عمليات التحرير وإضافة الرسومات وإزالتها وحتى التغييرات العامة إلى إنشاء مساحات فارغة كبيرة. الأقسام الصغيرة سهلة الإدارة والعملية إزالة الفقرات الفارغة في Word هي مسألة استخدام زر مسافة للخلف على لوحة المفاتيح.
فوائد المستندات المختصرة
الفائدة الأساسية للمستندات التي لا تحتوي على مسافات زائدة هي سهولة القراءة للمستخدم. يتدفق المستند بشكل جيد ولا يحتوي على فواصل كبيرة من المساحات الفارغة. في بعض الحالات ، يشير فاصل الأسطر أو المساحة الصغيرة إلى نهاية فكرة أو قسم قبل أن يبدأ الآخر ، ولكن المساحة الفارغة الكبيرة في مستند Word غير ضرورية.
فيديو اليوم
تعمل المساحة الكبيرة على زيادة الوقت المطلوب لقراءة المستند كما أنها تضيف أيضًا إلى العدد الإجمالي للصفحات المطلوبة للطابعات. يعد تكثيف المستندات وحتى طباعة النسخ على الوجهين أمرًا مثاليًا لتوفير الموارد وتقليل استخدام الورق والحبر. المستندات ذات المساحات الأقل تكون أكثر صداقة للبيئة عند طباعتها.
إذا تم استخدام المستند بشكل أساسي بتنسيق رقمي ، فإن التباعد لا يمثل مشكلة. ومع ذلك ، فإن التركيز على مساحات أقل لتسهيل القراءة يظل ملائمًا ومهمًا للحفاظ على تدفق جيد للنص.
إزالة الأسطر الفارغة في Word
من السهل جدًا إزالة الأسطر الفارغة الأساسية. ومع ذلك ، سيؤثر حجم المستند على القدرة على تحديد الأسطر الفارغة. في المستندات الكبيرة حيث توجد العديد من الأسطر الفارغة ، تستغرق العملية وقتًا طويلاً. لا يعد التمرير عبر بضع صفحات أمرًا صعبًا ولكن العمل من خلال المستندات التي تحتوي على مئات الصفحات من الأفضل القيام به من خلال عملية أكثر بساطة.
ابدأ بأعلى كل مستند وقم بالمسح ببطء عبر كل فقرة حتى تجد الأسطر الفارغة التي لم تتم مزامنتها مع التنسيق. ضع المؤشر في بداية السطر أسفل المسافة. تأكد من وضع المؤشر قبل أي نص. اضغط على مفتاح backspace على لوحة المفاتيح لإزالة المساحة المفردة. في حالة وجود عدة مسافات غير مرغوب فيها ، استمر في الضغط على مفتاح مسافة للخلف حتى تتم إزالة كل شيء غير مرغوب فيه.
ضع في اعتبارك أن كل مسافة تمت إزالتها ستؤثر على التنسيق أسفل المستند. إذا تم توجيه الأقسام عن قصد إلى صفحات جديدة ، فإن إزالة المسافات ستؤدي إلى سحب تلك العناوين لأعلى إلى صفحة سابقة. ومع ذلك ، فإن تصحيح التنسيق سهل على المستندات القصيرة. ما عليك سوى الانتباه إلى أي عناوين تتطلب تعديلات أثناء التمرير عبر المستند.
البحث عن واستبدال الوظيفة
يتم تنسيق المستندات الكبيرة بسهولة أكبر باستخدام وظيفة البحث والاستبدال. هذه الميزة تجعل من السهل إزالة جميع المساحات غير المرغوب فيها من خلال وظيفة واحدة. كما يوفر بعض عناصر التحكم المخصصة مثل إزالة جميع المسافات مع ترك فاصل بين الفقرات فقط.
للبدء ، انقر فوق الصفحة الرئيسية علامة التبويب في شريط الأدوات الأساسي. حدد موقع ملف التحرير مجموعة من الخيارات وانقر فوق يحل محل. سيؤدي هذا إلى فتح مربع حوار جديد حيث يسهل تنفيذ الإزالة الجماعية للتباعد.
في مربع الحوار الجديد ، انقر فوق يحل محل ثم حدد أكثر في الزاوية اليسرى السفلية من المربع. اختر ال علامة الفقرة الخيار ورمز الفقرة سيظهر في اوجد ماذا الجزء. اترك ال استبدل ب قسم فارغ وانقر استبدل الكل. سيؤدي هذا إلى إزالة أسطر فارغة في Word بكميات كبيرة بعد النقر فوق الزر.