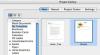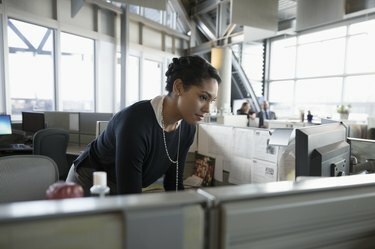
حقوق الصورة: هيرو إيماجيس / هيرو إيماجيس / جيتي إيماجيس
يعد العثور على قيمة P في Excel للارتباطات عملية مباشرة نسبيًا ، ولكن لسوء الحظ ، لا توجد وظيفة Excel واحدة للمهمة. غالبًا ما تكون الارتباطات خطوة أساسية لتأسيس العلاقة أو الارتباط بين مجموعتين من البيانات ، وبينك يمكن حساب معامل الارتباط في Excel (مثل معامل ارتباط بيرسون) باستخدام المدمج في المهام. هناك أيضًا وظائف للاختبارات الإحصائية. ومع ذلك ، يجب تحويل القيمة r التي تحصل عليها لارتباطك إلى إحصاء t قبل أن تتمكن من تفسير النتائج.
إيجاد معامل الارتباط في Excel
إذا كنت تبحث عن ارتباط بيرسون في Excel 2007 أو معامل ارتباط عام ، فهناك وظائف مضمنة تسمح بحساب ذلك. أولاً ، تحتاج إلى صفيفتين من البيانات التي تريد مقارنتها من أجل الارتباطات. افترض أنهما موجودان في العمودين A و B ، ويمتدان من الخلايا من 2 إلى 21 في كلٍّ منهما. استخدم دالة Correl أو Pearson للعثور على معامل الارتباط في Excel. في خلية فارغة ، اكتب إما "= Correl ([المصفوفة 1] ، [المصفوفة 2])" أو "= بيرسون ([المصفوفة 1] ، [المصفوفة 2])" للعثور على معامل الارتباط ، مع العمود الأول من أشارت البيانات حيث تقول "[المصفوفة 1]" والثانية حيث تقول "[المصفوفة 2]." في المثال ، اكتب "= Pearson (A2: A21، B2: B21)" أو "= Correl (A2: A21، B2: B21) "مع ملاحظة أنه يمكنك أيضًا فتح الأقواس ثم تمييز الخلايا ذات الصلة بالماوس أو لوحة المفاتيح ، واكتب الفاصلة ، ثم قم بتمييز المجموعة الثانية. يؤدي هذا إلى إرجاع معامل ارتباط بقيمة بين -1 و 1.
فيديو اليوم
تفسير الارتباط في Excel
يعتمد تفسير الارتباط في Excel بشكل أساسي على تحويل ناتج دالة الارتباط إلى قيمة t. يمكن القيام بذلك باستخدام صيغة. ابحث عن خلية فارغة واكتب: "= ([معامل الارتباط] * SQRT ([عدد أزواج البيانات] -2) / SQRT (1- [معامل الارتباط] ^ 2))" فيها. مرة أخرى ، تمثل الأقواس المربعة المعلومات التي تحتاج إلى إدخالها لبياناتك المحددة. بالنسبة إلى "[معامل الارتباط] ،" أدخل مرجع الخلية الذي استخدمته لحساب الارتباط في القسم الأخير. بالنسبة لـ "[عدد أزواج البيانات]" أدخل العدد الإجمالي لنقاط البيانات في مصفوفة واحدة. في المثال الذي يتم تشغيله من الخلايا من 2 إلى 21 في العمودين A و B ، يوجد إجمالي 20 زوجًا من نقاط البيانات. هذا هو n في المصطلحات الإحصائية. تخيل أنك تستخدم المثال وتضع الارتباط في الخلية C2. اكتب "= (C2 * SQRT (20-2) / SQRT (1-C2 ^ 2))" في خلية فارغة للعثور على إحصاء t.
يمكنك الآن استخدام هذا مع وظيفة "Tdist" للعثور على قيمة P. في خلية فارغة أخرى ، اكتب "= TDIST ([إحصاء t] ، [درجات الحرية] ، [عدد الأطراف])" لإجراء اختبار الأهمية ذي الصلة في Excel. مرة أخرى ، الأقواس المربعة هي المكان الذي تدخل فيه بياناتك المحددة. إحصاء t هو القيمة التي حسبتها للتو ، لذلك على سبيل المثال ، تخيل أنك فعلت ذلك في الخلية C3. يتم إعطاء درجات الحرية للارتباط من خلال حجم العينة (n) مطروحًا منه اثنين ، لذلك في المثال (مع n = 20) ، سيكون هذا 18. أخيرًا ، يخبرك الاختبار أحادي أو ثنائي الطرف ما إذا كنت تبحث عن نتائج في اتجاه واحد أو اتجاهين - علاقة إيجابية أو سلبية على وجه التحديد. إذا لم تكن متأكدًا من الاتجاه الذي سيكون فيه الارتباط ، فاستخدم اختبارًا ثنائي الطرف وأدخل "2" بدلاً من "[عدد الأطراف]."
في المثال ، عليك إدخال "= TDIST (C3، 18، 2)" للعثور على قيمة P. بشكل عام ، تعتبر النتيجة مهمة إذا كانت P <0.05.
إصدارات أخرى من Excel
مع الإصدارات الأحدث من Excel ، فإن عملية العثور على معامل الارتباط وإجراء اختبار الأهمية في Excel هي نفسها تمامًا. توجد نفس الوظائف في كافة الإصدارات اللاحقة من Excel. ومع ذلك ، في إصدارات Excel قبل 2003 ، غالبًا ما تحتوي وظيفة "Pearson" على أخطاء التقريب ، لذلك في الإصدارات القديمة ، يجب استخدام وظيفة "Correl" بدلاً من ذلك.