عادةً ما تحتوي خدمات المراسلة الفورية وبرامج الدردشة على ميزة الابتسامات أو الرموز التعبيرية حتى تتمكن من ذلك التعبير عن مشاعرك وعواطفك بشكل أكثر فعالية بعد كل شيء ، يمكن أن تكون الكلمة المكتوبة في بعض الأحيان مضلل. مع تزايد شعبية الوجوه المبتسمة والغمزات والمظهر المحبط من خلال الوجوه الضاحكة ، قد تجد نفسك ترغب في استخدامها في برامج معالجة الكلمات مثل Microsoft Word أو اكسل. هناك مجموعة متنوعة من الخيارات لإدراج الوجوه الضاحكة في Microsoft Office 2003 أو أعلى.
الخطوة 1
ضع المؤشر في المكان الذي تريد أن يكون فيه رمزك المبتسم. حدد "إدراج" من قائمة المهام واختر "رمز". سيظهر مربع الرمز. في القائمة المنسدلة للخط ، حدد "Wingdings".
فيديو اليوم
الخطوة 2

مربع إدراج الرمز في Microsoft Word 2003
قم بالتمرير للعثور على الوجوه المبتسمة والحزينة والمخيبة للآمال وانقر نقرًا مزدوجًا على اختيارك لإضافته إلى المستند.
الخطوه 3
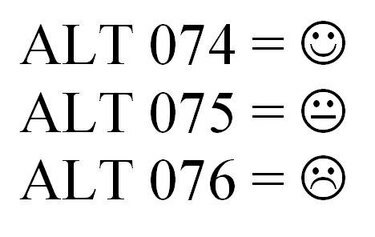
رموز الأحرف لأيقونات مبتسم
استخدم رمز الحرف الخاص بالرمز المبتسم كبديل. مرة أخرى ، ضع المؤشر في المكان الذي تريد أن تكون فيه الأيقونة. ثم ، باستخدام لوحة المفاتيح الرقمية (تأكد من تشغيل مصباح NUM LOCK) ، اكتب ALT 074 للوجه المبتسم ، أو ALT 075 للوجه المحبط أو ALT 076 للوجه الحزين.
الخطوة 4
قم بتشغيل التصحيح التلقائي لإدراج الوجوه الضاحكة أثناء الكتابة. حدد "أدوات" من قائمة المهام واختر "خيارات التصحيح التلقائي". حدد علامة التبويب "تصحيح تلقائي" في المربع الذي يظهر.
الخطوة الخامسة
حدد مربع "استبدال النص أثناء الكتابة" (آخر مرة في القائمة) وانقر فوق "موافق". ضع المؤشر في المكان الذي تريد ظهور رمز الابتسامة عليه.
الخطوة 6
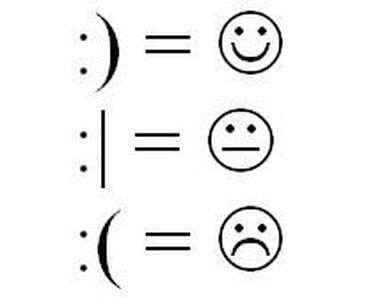
خيارات التصحيح التلقائي للوجوه الضاحكة
اكتب :) لأيقونة الوجه المبتسم ،: | لأيقونة الوجه المحبط أو :( لرمز الوجه الحزين. ارسم خط الفم للوجه المحبط بالضغط على مفتاح "Shift" والمفتاح المائل (الموجود عادةً تحت مفتاح Backspace).
نصيحة
إذا لم تظهر أيقونة الابتسامة كما هو متوقع في الخطوة 3 ، فقم بتمييز النص المحدد وقم بتغيير الخط إلى Wingdings. يجب أن يؤدي هذا الإجراء إلى النتيجة المرجوة.
لإدراج رموز مبتسمة في بريد Microsoft Outlook الإلكتروني ، يجب عليك استخدام Microsoft Word كمحرر للبريد الإلكتروني.


