مع قدرة Word 2013 على إنشاء مخطط ، لن تحتاج إلى فتح Excel لإنشاء ملف مؤامرة مبعثر XY. اختر نمط مخطط وأدخل القيم لرسم النقاط على الرسم البياني. الحيلة الوحيدة: عليك أن تبدأ بإدراج مخطط ؛ إدخال قيمك في جدول لن يؤدي المهمة.
الخطوة 1: قم بإدراج مخطط
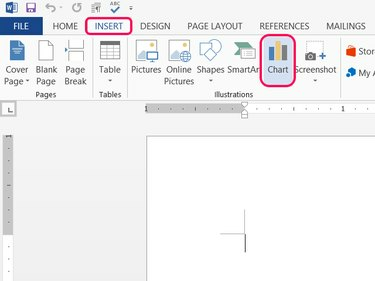
حقوق الصورة: الصورة مجاملة من مايكروسوفت
ضع المؤشر في المكان الذي تريد ظهور مخطط التبعثر فيه ، افتح ملف إدراج علامة التبويب وانقر فوق جدول في قسم الرسوم التوضيحية.
فيديو اليوم
الخطوة 2: اختر نوع مبعثر
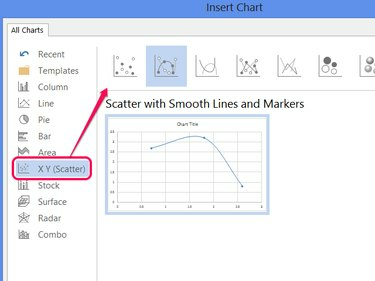
حقوق الصورة: الصورة مجاملة من مايكروسوفت
يختار X Y (مبعثر) واختر أحد الأنماط. انقر نعم لإنشاء مخطط عينة مع إدخال بعض النقاط بالفعل.
نصيحة
قدم Office 2013 ملف فقاعة وأنماط فقاعية ثلاثية الأبعاد للمخطط المبعثر. تقدم هذه الأنماط محور z عن طريق تغيير حجم الفقاعات بناءً على القيم الموجودة في عمود ثالث من البيانات. تستخدم جميع الأنماط الأخرى عمودين فقط من البيانات.
الخطوة 3: استبدال البيانات النموذجية
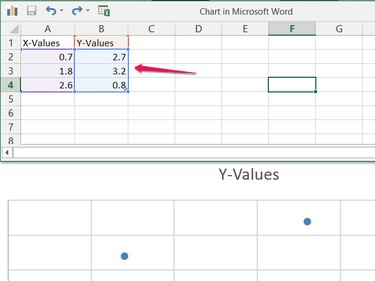
حقوق الصورة: الصورة مجاملة من مايكروسوفت
استبدل البيانات النموذجية في جدول البيانات ببياناتك الخاصة لبدء إنشاء مخطط التبعثر.
نصيحة
قم بتحرير خلية "Y-Values" لتغيير العنوان على الرسم البياني.
الخطوة 4: إضافة المزيد من البيانات
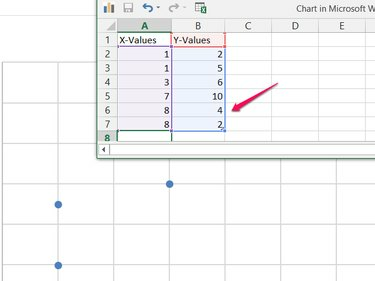
حقوق الصورة: الصورة مجاملة من مايكروسوفت
أضف أي عدد تريده من القيم في عمودين (أو ثلاثة). أثناء إضافة المزيد من مجموعات البيانات ، يقوم Word تلقائيًا بتضمينها في الرسم المبعثر. يقوم Word أيضًا تلقائيًا بضبط نطاق المخطط ليلائم جميع البيانات. بعد إدخال جميع البيانات ، أغلق نافذة جدول البيانات.
نصيحة
انقر بزر الماوس الأيمن فوق الرسم البياني واختر تحرير البيانات لإعادة فتح جدول البيانات.
الخطوة 5: أضف عناصر المخطط
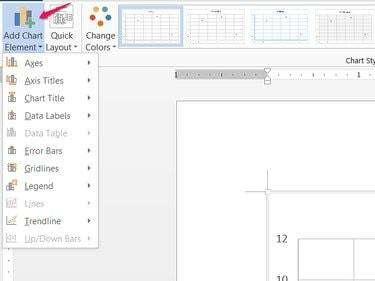
حقوق الصورة: الصورة مجاملة من مايكروسوفت
انقر أضف عنصر مخطط في علامة التبويب تصميم (أو انقر فوق ملف + بجوار المخطط) لإضافة عناصر المخطط أو نقلها أو إزالتها مثل العنوان ووسيلة الإيضاح وتسميات المحور.
نصيحة
توفر بقية علامة التبويب Design خيارات نمط أخرى ، بما في ذلك أنظمة الألوان والأنماط والتخطيطات الجاهزة في ملف تخطيط سريع قائمة.




