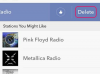انقر فوق زر YouTube الخاص بالفيديو المضمن لفتحه باستخدام موقع YouTube على الويب بدلاً من ذلك.
حقوق الصورة: Filip_Krstic / إستوك / جيتي إيماجيس
يمكنك إدراج مقاطع فيديو في PowerPoint باستخدام الأمر Insert Online Video. يمكنك البحث عن مقاطع فيديو لإدراجها في PowerPoint باستخدام حقل البحث في YouTube أو تضمين مقطع فيديو يدويًا عن طريق نسخ رمز التضمين من مقطع فيديو على موقع YouTube على الويب. بينما لا تتضمن الإصدارات الأصلية من Microsoft PowerPoint 2013 دعمًا أصليًا للتضمين مقاطع فيديو YouTube ، يمكنك تحديث PowerPoint لدعم ميزة PowerPoint YouTube باستخدام Microsoft التحديثات.
إدراج مقاطع فيديو باستخدام ميزة PowerPoint YouTube
حدد الشريحة التي تريد إدراج فيديو YouTube لها. انقر فوق علامة التبويب "إدراج" ، زر القائمة المنسدلة "فيديو" في مجموعة الوسائط ، ثم انقر على "فيديو عبر الإنترنت ..." أو بدلاً من ذلك ، يمكنك النقر فوق الزر "إدراج فيديو" ، الذي يشبه إطار بكرة الفيلم ، في مربع محتوى فارغ في الانزلاق. أدخل اسم الفيديو في حقل "البحث في YouTube" ثم اضغط على "إدخال". حدد الفيديو من نتائج البحث ثم انقر فوق الزر "إدراج". يظهر الفيديو ككائن في وسط شريحتك.
فيديو اليوم
تضمين مقاطع الفيديو باستخدام ميزة PowerPoint YouTube
افتح الفيديو في YouTube الذي ترغب في تضمينه في عرضك التقديمي. انقر فوق "مشاركة" أسفل الفيديو ثم انقر فوق "تضمين". حدد كل شفرة تضمين الفيديو ثم اضغط على "Ctrl-C". افتح شريحة PowerPoint التي تريد تضمين الفيديو فيها. انقر فوق علامة التبويب "إدراج" ، ثم انقر فوق "فيديو" في مجموعة الوسائط ، ثم انقر فوق "فيديو عبر الإنترنت". حدد "لصق كود التضمين هنا "، ثم اضغط على" Ctrl-V "ثم" أدخل ". يظهر الفيديو المضمن على الشريحة المحددة.
تقديم مقاطع فيديو باستخدام ميزة PowerPoint على YouTube
تتطلب مقاطع الفيديو التي أدرجتها من YouTube اتصالاً نشطًا بالإنترنت من أجل دفق الفيديو. لضبط حجم الفيديو في شريحتك ، حدد الفيديو ثم انقر واسحب المقابض ، التي تشبه المربعات البيضاء الصغيرة ، على حواف وأركان الفيديو. عند عرض العرض التقديمي الخاص بك في وضع عرض الشرائح ، سيقوم الفيديو المضمّن تلقائيًا بتحميل عناصر التحكم في مشغل الفيديو والعنوان والصورة المصغرة. عند النقر فوق الزر "تشغيل" ، الذي يشبه سهمًا أبيض بخلفية حمراء ، سيتم تخزين الفيديو مؤقتًا ثم يبدأ التشغيل.
استكشاف الأخطاء وإصلاحها في PowerPoint ميزة YouTube
تتطلب ميزة PowerPoint YouTube أن يحتوي نظامك على Internet Explorer 9 أو إصدار أحدث بالإضافة إلى التحديثات الضرورية لبرنامج PowerPoint 2013. إذا لم تتمكن من استخدام ميزة PowerPoint YouTube ، فقد تحتاج إلى تحديث PowerPoint. تختلف عملية التحديث تبعًا للطريقة التي تم بها تثبيت PowerPoint على جهاز الكمبيوتر الخاص بك. انقر فوق "ملف" و "الحساب" و "خيارات التحديث" ثم "تطبيق التحديثات". إذا كنت لا ترى زر "خيارات التحديث" قيد التشغيل شاشة الحساب ، فقد تحتاج إلى تنزيل وتثبيت تحديثين من Microsoft من أبريل 2014 (الروابط بتنسيق موارد).