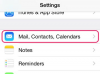استفد من تطبيقي نقل الصور والصور على جهاز Mac الخاص بك لنقل الصور إلى الكمبيوتر من جهاز iPhone الخاص بك. يعد كلا التطبيقين جزءًا من نظام التشغيل OS X ويتم تثبيتهما مسبقًا على جهاز Mac الخاص بك. إذا كنت تفضل العمل لاسلكيًا ، فيمكنك أيضًا نقل الصور من جهاز iPhone إلى جهاز Mac باستخدام iCloud أو البريد الإلكتروني.
باستخدام تطبيق نقل الصور
الخطوة 1
قم بتوصيل جهاز iPhone بجهاز Mac الخاص بك باستخدام كابل USB الخاص بهاتف iPhone.
فيديو اليوم
الخطوة 2

حقوق الصورة: الصورة مجاملة من شركة آبل
افتح تطبيق Image Transfer على جهاز Mac الخاص بك وحدد iPhone الخاص بك ضمن عنوان الأجهزة في الزاوية العلوية اليمنى من نافذة التطبيق.
الخطوه 3

حقوق الصورة: الصورة مجاملة من شركة آبل
انقر على استيراد إلى القائمة المنسدلة في الجزء السفلي من نافذة التطبيق وحدد المجلد على جهاز Mac الذي تريد نقل الصور إليه.
الخطوة 4

حقوق الصورة: الصورة مجاملة من شركة آبل
انقر على استيراد الكل زر لاستيراد جميع الصور المتاحة من جهاز iPhone الخاص بك إلى المجلد المحدد على جهاز Mac الخاص بك. إذا كنت تريد نقل صور معينة فقط ، فحدد الصور المراد نقلها ثم انقر فوق يستورد زر.
باستخدام تطبيق الصور
الصور هو تطبيق إدارة الصور من Apple والذي يأتي مرفقًا مع OS X. استبدلت iPhoto عندما أصدرت Apple إصدار Yosemite من نظام التشغيل OS X.
الخطوة 1

حقوق الصورة: الصورة مجاملة من شركة آبل
قم بتوصيل جهاز iPhone بجهاز Mac الخاص بك باستخدام كابل USB الخاص بجهاز iPhone ، ثم افتح تطبيق الصور على جهاز Mac ، إذا لم يفتح تلقائيًا. يمكنك تشغيل تطبيق الصور باستخدام Launchpad أو بتحديده في مجلد التطبيقات في Finder.
الخطوة 2

حقوق الصورة: الصورة مجاملة من شركة آبل
انقر ملف في القائمة الرئيسية الموجودة أعلى شاشة جهاز Mac الخاص بك ، ثم حدد يستورد واختر iPhone الخاص بك من قائمة الأجهزة المتصلة ، إذا لم تحدده الصور تلقائيًا.
نصيحة
يمكنك أيضًا بدء أداة الاستيراد بالنقر فوق يستورد علامة التبويب الموجودة في الجزء العلوي من تطبيق الصور.
الخطوه 3

حقوق الصورة: الصورة مجاملة من شركة آبل
ضع علامة اختيار في حذف العناصر بعد الاستيراد حدد خانة الاختيار إذا كنت تريد إزالة الصور المنقولة من جهاز iPhone الخاص بك بعد اكتمال النقل. هذه الخطوة اختيارية.
الخطوة 4

حقوق الصورة: الصورة مجاملة من شركة آبل
انقر على استيراد كافة الصور الجديدة زر لنقل جميع الصور الجديدة من جهاز iPhone الخاص بك إلى جهاز Mac الخاص بك. بدلاً من ذلك ، إذا كنت تريد استيراد صور معينة فقط ، فحددها ثم انقر فوق تم تحديد الاستيراد زر.
طرق الاستيراد البديلة
على الرغم من أن التقاط الصور والصور يمثلان أبسط وأسرع طريقتين لاستيراد الصور ، إلا أنهما ليسا الطريقتين الوحيدتين المتاحتين.
إذا كنت تفضل العمل لاسلكيًا ، فاستخدم iCloud لمزامنة الصور من جهاز iPhone إلى جهاز Mac. افتح تطبيق الإعدادات على جهاز iPhone الخاص بك ، حدد iCloud، صنبور الصور ثم قم بتمكين دفق الصور الخاص بي خاصية. افتح لوحة التفضيلات في تطبيق الصور على جهاز Mac الخاص بك ، وانقر فوق iCloud ثم ضع علامة اختيار في دفق الصور الخاص بي خانة الاختيار. لا يتم نقل الصور تلقائيًا من جهاز iPhone الخاص بك إلى تطبيق الصور.
يمكنك أيضًا نقل الصور إلى جهاز Mac الخاص بك من iPhone الخاص بك باستخدام البريد الإلكتروني. افتح تطبيق الصور على جهاز iPhone الخاص بك ، وحدد الصورة التي تريد نقلها ، واضغط على يشارك ثم انقر فوق بريد الالكتروني لإرفاق الصورة برسالة بريد إلكتروني جديدة. أرسل الصورة إلى نفسك عبر البريد الإلكتروني وافتحها على جهاز Mac الخاص بك.
تحذير
اتصل بشبكة Wi-Fi كلما أمكن ذلك عند استخدام iCloud أو عند نقل الصور عبر البريد الإلكتروني لتجنب استخدام قدر كبير من مخصصات البيانات الخلوية الشهرية.