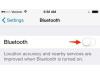يمكن نقل التطبيقات إلى جميع أجهزة iOS الخاصة بك.
حقوق الصورة: فيتشانان / إستوك / جيتي إيماجيس
يعد نقل التطبيقات من جهاز iPhone قديم إلى جهاز جديد ، أو مشاركة التطبيقات مع أفراد العائلة ، أمرًا سهلاً للغاية مع نظام التشغيل iOS 8. عندما تقوم بإعداد iPhone جديد ، تأكد من استخدام نفس معرف Apple الذي استخدمته على iPhone الأخير الخاص بك. لمشاركة التطبيقات مع أفراد العائلة ، قم بتنشيط خيار Family Sharing في الإعدادات. يمكن بعد ذلك ربط ما يصل إلى خمسة أفراد من العائلة بحسابك حتى يتمكنوا من الوصول إلى تطبيقاتك ، بالإضافة إلى مشترياتك الأخرى من Apple. ضع في اعتبارك أن مشاركة التطبيقات مع أولئك الذين ليسوا من أفراد العائلة قد يُعتبر انتهاكًا لشروط وأحكام Apple.
إعداد IPhone جديد
يرتبط أي شيء تقوم بتنزيله من App Store أو iTunes أو iBooks بمعرف Apple الخاص بك ، وليس بالجهاز الذي تستخدمه. هذا يعني أنك إذا اشتريت iPhone جديدًا ، أو حتى iPad أو iPod Touch ، يمكنك تنزيل التطبيقات نفسها مرة أخرى مجانًا. عندما يُطلب منك إدخال معرف Apple أثناء إعداد iPhone جديد ، أدخل نفس معرف Apple الذي استخدمته على iPhone الأخير. عندما تذهب إلى متجر التطبيقات ، انقر على "تحديثات" ثم على "مشتراة" للعثور على تطبيقاتك القديمة. إذا قمت بمزامنة التطبيقات على جهاز iPhone القديم الخاص بك مع iTunes ، فيمكنك أيضًا مزامنة iPhone الجديد الخاص بك مع iTunes لنقل هذه التطبيقات. يمكن أيضًا استبدال النسخ الاحتياطية باستخدام معرف Apple الخاص بك ، لذلك إذا قمت بعمل نسخة احتياطية من أي جهاز iOS باستخدام iCloud أو iTunes ، فيمكنك استخدام هذه النسخ الاحتياطية عند إعداد iPhone الجديد الخاص بك.
فيديو اليوم
إعادة تعيين IPhone
إذا قمت بالفعل بإنشاء معرف Apple جديد على iPhone جديد ، ففكر في إعادة تعيين الإعدادات ومسحها. انسخ ملفاتك احتياطيًا إلى جهاز الكمبيوتر الخاص بك ، نظرًا لأن iCloud لن يعمل من معرف Apple إلى آخر. قم بتشغيل "الإعدادات" ، وحدد "عام" ، ثم انقر على "إعادة تعيين" وحدد "" محو كل المحتوى والإعدادات ". عند إعادة تشغيل جهاز iPhone ، يُطلب منك إدخال معرف Apple. استخدم معرف Apple من iPhone الأخير الخاص بك حتى تتمكن من الوصول إلى تطبيقاتك المشتراة بالإضافة إلى محتوى iTunes و iBooks.
تغيير حساب متجر التطبيقات الخاص بك
بخلاف إعادة تعيين iPhone ، هناك خيار آخر وهو تسجيل الخروج من كل من iTunes و App Store ، ثم تسجيل الدخول مرة أخرى باستخدام معرف Apple القديم الخاص بجهاز iPhone. تكمن المشكلة في هذه الطريقة في أن Apple تجعلك تنتظر 90 يومًا قبل أن تتمكن من التغيير من معرف Apple إلى آخر. قم بتشغيل "الإعدادات" ، وحدد "iTunes & App Store" ، ثم انقر فوق معرف Apple الحالي الخاص بك وحدد "تسجيل الخروج". أدخل جهاز iPhone القديم الخاص بك معرف Apple ، وبعد التحقق من معلومات بطاقتك الائتمانية ، يجب أن يكون لديك حق الوصول إلى التطبيقات التي اشتريتها على جهازك القديم ايفون.
مشاركة التطبيقات مع العائلة
تسمح خطة Apple Family Sharing ، التي تم إصدارها مع نظام التشغيل iOS 8 ، للبالغين بمشاركة التطبيقات ، وكذلك محتوى iTunes و iBooks ، مع ما يصل إلى خمسة أفراد من العائلة. إذا كنت ترغب في مشاركة مشترياتك مع الزوج ، على سبيل المثال ، قم بتشغيل "الإعدادات" على جهاز iPhone الخاص بك ، حدد "iCloud" ، ثم "إعداد المشاركة العائلية". عند مطالبتك بذلك ، يمكنك إرسال دعوة إلى ملف زوج. إذا كان لديها iOS 8 ، فستتلقى الدعوة من خلال iCloud على جهاز iPhone الخاص بها. بعد قبولها للدعوة ، ستظهر مشترياتك في الشاشة المشتراة من متجر التطبيقات على جهاز iPhone الخاص بها.
استخدام مشاركة الأسرة
إذا كنت تستخدم Family Sharing ، فهناك بعض النقاط المهمة التي يجب تذكرها. أولاً ، على عكس الأفلام والموسيقى ، ليست كل التطبيقات قابلة للمشاركة. لكل تطبيق ، يجب على المطور تمكين Family Sharing قبل أن تتمكن من مشاركته. ثانيًا ، أصبح أي شخص تشارك تطبيقاتك معه مرتبطًا الآن بمعرف Apple الخاص بالشخص الذي أرسل الدعوات في البداية - ربما أنت. ستتم محاسبة أي تطبيقات أو محتوى iTunes قاموا بشرائه بعد ذلك على بطاقة الائتمان الخاصة بك. أخيرًا - في ملاحظة إيجابية - أي تطبيقات أو محتوى آخر من Apple اشتراه أفراد عائلتك قبل تمكين المشاركة العائلية أصبح متاحًا الآن أيضًا على جهاز iPhone الخاص بك.