إذا اشتريت جهازًا ذكيًا جديدًا ، فستحتاج إلى توصيله بشبكة Wi-Fi. يوفر هذا الدليل إرشادات حول كيفية توصيل الأجهزة التي تدعم Alexa بشبكة Wi-Fi أو تبديل جهازك بشبكة مختلفة. سنساعدك أيضًا في استكشاف المشكلات التي قد تظهر وإصلاحها وشرح كيفية توصيل الأجهزة الأخرى بجهاز Echo الخاص بك حتى تتمكن من استخدام الجهاز بأقصى طاقته.
محتويات
- تحضير جهازك الذي يدعم Alexa
- توصيل جهازك بشبكة Wi-Fi
- إعادة توصيل جهاز Alexa الخاص بك بشبكة Wi-Fi
- مشاكل الاتصال بشبكة Wi-Fi
- لن يقبل جهاز Echo كلمة المرور الخاصة بي
- لا يوجد خيار لتغيير Wi-Fi
مقاطع الفيديو الموصى بها
سهل
10 دقائق
جهاز يدعم Amazon Alexa
iPhone أو ذكري المظهر هاتف
شبكة Wi-Fi متوفرة
تحضير جهازك الذي يدعم Alexa
للبدء ، أخرج جهازك الذي يدعم Alexa من عبوته وحدد موقع موصل الطاقة. تختلف الأجهزة المختلفة في كيفية تفريغها ، ولكن يجب أن تبدأ أجهزة Amazon Echo تلقائيًا بمجرد توصيلها بمأخذ. ارجع إلى دليل المالك للحصول على أي مساعدة في توصيل جهازك.
الهدف من هذه المرحلة الأولى هو مجرد إخراج منتجك من علبته وتشغيله للاستخدام. بمجرد تشغيل الجهاز ، تأكد من أن أليكسا تم تثبيت التطبيق على iOS أو ذكري المظهر الجهاز ، حيث ستحتاج إليه طوال عملية الإعداد.

توصيل جهازك بشبكة Wi-Fi
سنستخدم تطبيق Amazon Alexa لتوصيل جهازك بالإنترنت. بعد تفريغ منتجك وتوصيله ، قد يبدأ في وميض وهج برتقالي أو حتى يعلن شفهيًا أنه جاهز - يمكننا الآن بدء عملية الإعداد.
مع تثبيت تطبيق Amazon Alexa على جهاز iOS أو Android ، اتبع التعليمات التالية:
الخطوة 1: افتح تطبيق Amazon Alexa على جهازك.
الخطوة 2: قم بتسجيل الدخول إلى التطبيق باستخدام بيانات اعتماد Amazon الخاصة بك إذا لم تكن قد قمت بذلك بالفعل.
متعلق ب
- كيفية توصيل الأدوات المنزلية الذكية بجهاز Amazon Alexa الخاص بك
- كيفية استخدام تطبيق Alexa من Amazon على هاتفك الذكي
- ماذا تفعل إذا كان تطبيق Amazon Alexa الخاص بك لا يعمل
الخطوه 3: اضغط على علامة تبويب الأجهزة في الجزء السفلي من الشاشة.
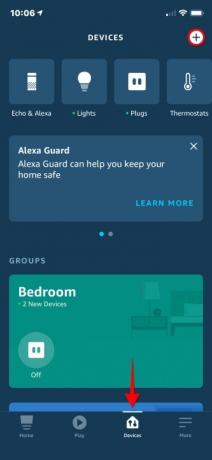
الخطوة الرابعة: حدد الزر + في الزاوية العلوية اليمنى.
الخطوة الخامسة: من القائمة المنبثقة ، اختر إضافة جهاز.
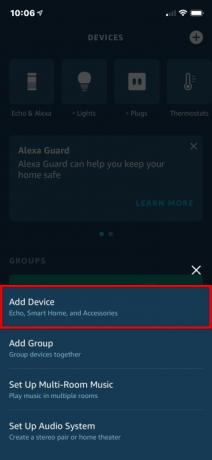
الخطوة السادسة: حدد Amazon Echo من القائمة.
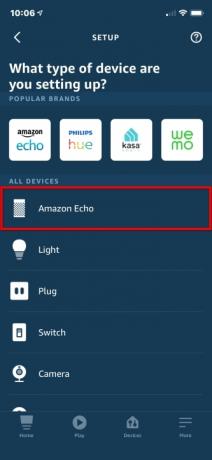
الخطوة السابعة: بعد ذلك ، حدد جهاز Echo الخاص بك.
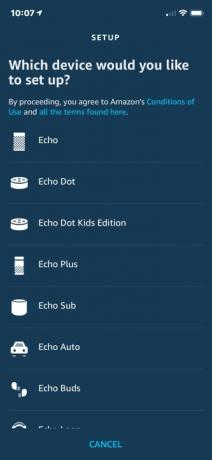
الخطوة الثامنة: تأكد من أن جهاز Echo يومض باللون البرتقالي ، ثم انقر فوق نعم.
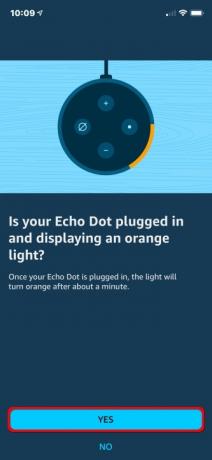
الخطوة 9: حدد الجهاز المكتشف من القائمة المحددة.
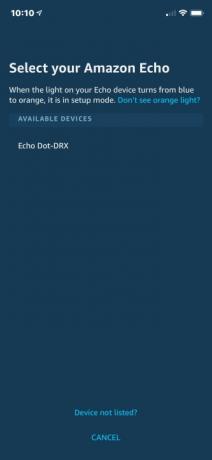
الخطوة 10: اختر شبكة Wi-Fi التي ترغب في الاتصال بها.
قد يُطلب منك إدخال كلمة مرور في هذه الخطوة. خلاف ذلك ، سيبدأ تطبيق Alexa في إعداد الاتصال - قد تستغرق هذه العملية لحظة.
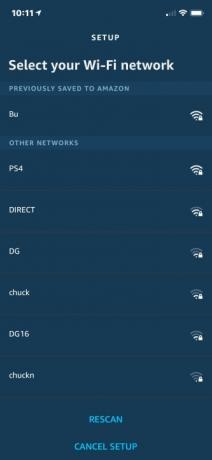
الخطوة 11: بمجرد توصيل جهازك الذي يدعم Alexa بنجاح ، ستبلغ الشاشة على هذا النحو. اضغط على زر متابعة.
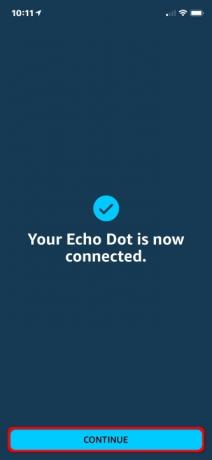
الخطوة 12: حدد موقعًا حيث سيتواجد جهازك ، وانقر فوق الزر "متابعة".
هذا كل ما في جانب الهاتف. سينتقل Alexa إلى مرحلة التقديم التفاعلية على جهازك الجديد ، ويطالبك بتجربة أربعة أوامر مثل ، "ما حالة الطقس؟" و "قل لي نكتة".
بمجرد انتهاء المقدمة ، يمكنك البدء في استخدام جهازك الذي يدعم Alexa. يحاول تنزيل بعض مهارات اليكسا لمعرفة ما يمكن أن يفعله جهازك الجديد من أجلك.
إعادة توصيل جهاز Alexa الخاص بك بشبكة Wi-Fi
ماذا يحدث إذا قمت بتغيير أجهزة التوجيه (و SSID الخاص بك)؟ لن يكون لدى جهاز Alexa أي فكرة عن مكان الاتصال. في هذه الحالة ، ستحتاج إلى فتح منطقة الأمازون
الخطوة 1: افتح تطبيق Alexa وقم بتسجيل الدخول إذا لزم الأمر. في الشاشة الرئيسية ، حدد قسم الأجهزة من القائمة السفلية.
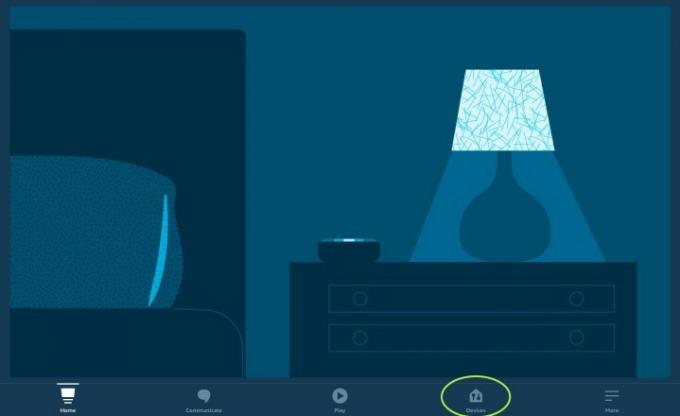
الخطوة 2: في قسم الأجهزة ، حدد فئة نوع جهاز Alexa الذي تستخدمه. على سبيل المثال ، إذا كنت تعيد توصيل Echo ، فاختر Echo و
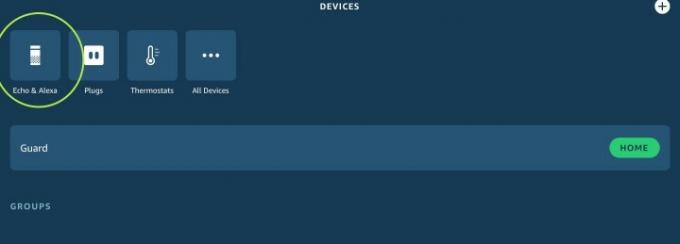
الخطوه 3: سترى الآن جميع الأجهزة التي تم تصنيفها كجزء من حساب Amazon الخاص بك. اختر الجهاز الذي تريد إعادة توصيله.
الخطوة الرابعة: ضمن شبكة Wi-Fi ، انقر فوق تغيير.
الخطوة الخامسة: تحقق من توصيل جهاز Alexa بالتيار الكهربي وعرض الضوء.
الخطوة السادسة: حدد الجهاز المكتشف من القائمة المحددة.
الخطوة السابعة: اختر شبكة Wi-Fi وقم بتوفير كلمة المرور.
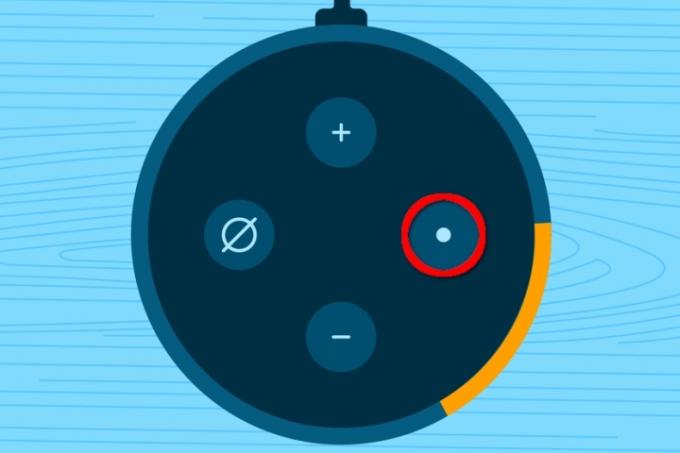
مشاكل الاتصال بشبكة Wi-Fi
قد تواجه بعض المشكلات المختلفة عند إعداد جهاز Alexa الخاص بك:
لا يرى التطبيق جهازي الجديد إذا كان تطبيق Alexa الخاص بك لا يمكنه رؤية جهازك الذي يدعم Alexa ، فتأكد من أنه في وضع الإعداد وأن ضوءه برتقالي. إذا لم يكن جهازك في وضع الإعداد ، فيمكنك فرض العملية بالضغط باستمرار على زر الإجراء في الوحدة لمدة 15 ثانية.
لا يمكن لـ Echo العثور على شبكة Wi-Fi إذا كان جهاز Echo الخاص بك يواجه مشكلة في الاتصال بشبكة Wi-Fi أثناء مرحلة الإعداد ، فاتبع الخطوات التالية:
الخطوة 1: قم بإيقاف تشغيل الجهاز وانتظر بضع دقائق قبل إعادة تشغيله. إذا استمرت المشكلة ، فانتقل إلى الخطوة 2.
الخطوة 2: ألق نظرة على المودم الخاص بك. إذا بدا الأمر طبيعيًا ، فانتقل إلى الخطوة 3. إذا لاحظت أن أي أضواء مؤشر إما مطفأة أو تومض ، فافصل المودم وانتظر 30 ثانية ، ثم قم بتوصيله مرة أخرى. إذا أصبحت جميع مصابيح LED ثابتة ، يمكنك المضي قدمًا. إذا لم يكن الأمر كذلك ، فقد يكون لديك مشكلة في مزود خدمة الإنترنت.
الخطوه 3: إذا كان المودم يبدو جيدًا ، أعد تشغيل جهاز التوجيه الخاص بك (أو إذا كان لديك مودم وجهاز توجيه مدمجان ، فأعد تشغيلهما أيضًا). إذا استمر عدم اتصال جهازك بعد إعادة تعيين الشبكة بالكامل ، فارجع إلى الخطوة 1.
الخطوة الرابعة: إذا لم يعمل أي شيء آخر ، فقم بتحريك جهاز Alexa بالقرب من جهاز التوجيه الخاص بك. قد تكون إشارتك ضعيفة للغاية.
لن يقبل جهاز Echo كلمة المرور الخاصة بي
تأكد من كتابة كلمة المرور الصحيحة. تذكر أن كلمات مرور جهاز التوجيه حساسة لحالة الأحرف ، لذا احرص على تسجيل الاستخدام الصحيح للأحرف الكبيرة في كلمة مرورك. إذا كنت متأكدًا بنسبة 100٪ أن كلمة مرورك صحيحة ، فحاول إعادة تشغيل Alexa وابدأ العملية من جديد.
إذا لم يتعرف برنامج Echo Show على كلمة مرورك ، فحاول فصل الجهاز لمدة 10 ثوانٍ وإعادة توصيله حتى يتم إعادة تشغيله. يمكن أن تشجع إعادة التشغيل برنامج Echo Show على اكتشاف جهاز توجيه جديد والتحديث من الإعدادات القديمة.
لا يوجد خيار لتغيير Wi-Fi
تحقق جيدًا من أن جهاز التوجيه الخاص بك يعمل بشكل صحيح. إذا كان الأمر كذلك ، فتأكد من تحديد جهاز Alexa الصحيح. في بعض الأحيان ، يمكن للأجهزة القديمة التي ظلت غير نشطة لفترة طويلة ، أو تم إيقاف تشغيلها ، أو التي لا تمتلكها بعد الآن أن تظهر في حسابك. إذا كان لديك
إذا كنت لا تزال تواجه مشكلة في الاتصال ، فمن الجيد أن تقوم بذلك الوصول إلى دعم أمازون للمساعدة. في معظم الأوقات ، يمكنهم حل مشاكلك بسرعة وكفاءة.
توصيات المحررين
- كيفية مزامنة أجهزة Alexa الخاصة بك
- كيفية إيقاف تشغيل Amazon Sidewalk على أجهزة Ring
- كيفية استخدام Alexa Together
- كيفية توصيل أجهزة Matter بـ Amazon Alexa
- كيفية تمكين وضع الهمس على Alexa وكيف يعمل بالضبط
ترقية نمط حياتكتساعد Digital Trends القراء على متابعة عالم التكنولوجيا سريع الخطى من خلال أحدث الأخبار ومراجعات المنتجات الممتعة والافتتاحيات الثاقبة والنظرات الخاطفة الفريدة من نوعها.



