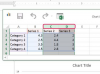الأدوات التي تحتاجها لإزالة النص موجودة في Toolbox.
حقوق الصورة: لقطة شاشة فوتوشوب بإذن من Adobe.
هناك عدة طرق لإزالة نص من صورة في Photoshop CC. إذا كان النص في طبقته الخاصة ، كما هو الحال مع النص المتجه الذي تم إنشاؤه باستخدام أداة النص ، يمكنك ببساطة حذف هذه الطبقة أو إخفاؤها. في معظم تنسيقات الصور ، يتم تضمين النص في صورة على هيئة وحدات بكسل ، لذا تحتاج إلى إعادة بناء المنطقة التي تغطيها الأحرف باستخدام وحدات البكسل المحيطة. كلما كان النص أصغر ، كان من الأسهل إزالته. للحصول على أفضل النتائج ، اعمل على حرف واحد في كل مرة. إذا لم تحصل على النتائج التي تريدها في المرة الأولى ، فحاول استخدام مجموعة من الأدوات لإزالة النص.
لا ينبغي استخدام أي من هذه الأساليب في إشعارات حقوق النشر أو اعتمادات الصور أو العلامات المائية. تعد إزالة مثل هذا النص من صورة بدون إذن انتهاكًا لقانون حقوق النشر.
فيديو اليوم
إزالة طبقات النص

احذف طبقة نصية أو أخفيها في لوحة Layers.
حقوق الصورة: لقطة شاشة فوتوشوب بإذن من Adobe.
إذا كان النص الموجود في صورة ما يحتل طبقته الخاصة ، فإن إزالته تكون ببساطة مسألة حذف تلك الطبقة. هذا غير ممكن في صورة طبقة واحدة مثل ملف JPG أو PNG ، ولكن يمكن أن يعمل بتنسيقات متعددة الطبقات ، مثل ملفات Photoshop PSD. تحتوي طبقات النص دائمًا على أيقونة على شكل حرف T في لوحة Layers وغالبًا ما تتضمن الكلمات الأولى كاسم الطبقة. لحذف النص ، حدد الطبقة في لوحة Layers ثم انقر فوق الزر "Delete" في أسفل اللوحة. خيار آخر هو النقر فوق رمز "العين" للطبقة لجعل النص غير مرئي.

يتم مسح حرف "o" باستخدام أداة Healing Brush.
حقوق الصورة: لقطة شاشة فوتوشوب بإذن من Adobe.
عادةً ما تكون أداة Healing Brush هي الخيار الأفضل لحذف النص غير المرغوب فيه المضمن في الصورة. اضبط حجم الفرشاة في شريط الخيارات بحيث تكون الأداة بنفس عرض خطوط النص ثم اسحبها عبر حرف واحد في كل مرة. إذا كنت جديدًا على هذه التقنية أو أي أسلوب آخر ، ففكر في تكرار الطبقة قبل البدء في العمل عليها. إذا قمت بخطأ ما ، يمكنك ببساطة حذف النسخة والمحاولة مرة أخرى.
يستخدم Photoshop المعلومات الموجودة في وحدات البكسل المحيطة لإزالة النص واستبداله بوحدات البكسل التي تشبه الخلفية. كلما كانت الخلفية أكثر تعقيدًا ، كلما كانت هذه اللمسة أكثر وضوحًا. بعد إزالة حرف ، يمكنك استخدام أداة Healing Brush ، أو إحدى الأدوات الأخرى التي تمت مناقشتها في هذه المقالة ، لتنظيف الخلفية.

تتم إزالة "o" بعد أخذ عينة من الظل إلى اليسار.
حقوق الصورة: لقطة شاشة فوتوشوب بإذن من Adobe.
تعمل أداة Spot Healing Brush Tool بشكل مشابه لأداة Healing Brush ، فيما عدا أنها تمنحك تحكمًا يدويًا في وحدات البكسل المستخدمة لاستبدال النص. قبل استخدام هذه الأداة ، تحتاج إلى الضغط على مفتاح Alt فوق نقطة في الصورة لاستخدامها كعينة. أثناء سحب المؤشر فوق حرف ما ، يتحرك النموذج أيضًا أثناء استبداله بالحرف. تعمل هذه الأداة بشكل أفضل عندما يظهر النص فوق نمط أو لون خالص.
عند استبدال نص صلب ، قد تلطخ فرشاة Spot Healing وحدات البكسل بلون النص. عادةً ما يؤدي المرور على نفس المنطقة مرة أخرى مرتين أو ثلاث مرات إلى التخلص من اللطاخة.

يتم استبدال "t" باستخدام رقعة من الأعلى.
حقوق الصورة: لقطة شاشة فوتوشوب بإذن من Adobe.
تُعد أداة التصحيح طريقة سهلة أخرى لإزالة النص. قم أولاً بسحب المؤشر حول الحرف ، ثم اسحب التحديد باتجاه منطقة من الشاشة ذات خلفية مماثلة. يتم استبدال التحديد بالكامل بالمنطقة الجديدة التي تختارها. تكمن فائدة هذه الأداة في أنه يمكنك رؤية النتائج في الوقت الفعلي أثناء سحب التصحيح عبر الشاشة. لا يتم استبدال الحرف حتى تحرر زر الماوس. كما هو الحال مع Spot Healing Brush Tool ، يتم استخدام أداة التصحيح بشكل أفضل عندما يكون النص فوق لون خالص أو نقش.

يتم ختم "o" بالمنطقة الموجودة فوقه مباشرةً.
حقوق الصورة: لقطة شاشة فوتوشوب بإذن من Adobe.
تعمل أداة Clone Stamp بنفس الطريقة التي تعمل بها أداة Spot Healing Brush Tool. أولاً ، انقر مع الضغط على مفتاح بديل على منطقة لنسخها ثم اسحب المؤشر فوق الحرف. كما يوحي اسمها ، تقوم هذه الأداة باستنساخ المنطقة المحددة وختمها فوق الحرف وأنت تسحب المؤشر.
تقوم أداة Clone Stamp بختم التحديد على الحرف. تكمن فائدة هذه الأداة في أنك لا تحصل على اللطخات التي تظهر باستخدام أداة Spot Healing Brush Tool. ومع ذلك ، فإن العيب هو أن النمط المتكرر في الصورة يجعل الإصلاح ملحوظًا بسهولة.