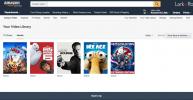بواسطة باستخدام التوقيعات في Microsoft Outlook ، يمكنك التأكد من إغلاق رسائل البريد الإلكتروني الخاصة بك دائمًا بشكل صحيح. بمجرد إعداد توقيع ، قد ترغب في تغييره. ربما كان لديك تغيير في الاسم أو ترغب في تضمين إغلاق متعلق بالعطلة.
محتويات
- كيفية تحرير التوقيع في Outlook على Windows
- كيفية تحرير التوقيع في Outlook على نظام التشغيل Mac
- كيفية تحرير توقيع في Outlook على الويب
يمكنك بسهولة تغيير التوقيع في Outlook على Windows أو Mac أو الويب.
مقاطع الفيديو الموصى بها
معتدل
10 دقائق
حساب Microsoft Outlook
تطبيق Microsoft Outlook
كيفية تحرير التوقيع في Outlook على Windows
يمكنك تغيير توقيعك في Outlook على Windows في بضع دقائق فقط.
الخطوة 1: يفتح الآفاق وانقر بريد إلكتروني جديد في علامة التبويب "الصفحة الرئيسية".
الخطوة 2: في نافذة الإنشاء التي تفتح ، انتقل إلى رسالة فاتورة غير مدفوعة.
متعلق ب
- كيفية تعطيل VBS في Windows 11 لتحسين الألعاب
- مشاكل Windows 11 الشائعة وكيفية إصلاحها
- كيفية تصدير مستند Word إلى Kindle
الخطوه 3: حدد ملف سهم أدناه التوقيعات واختيار التوقيعات.
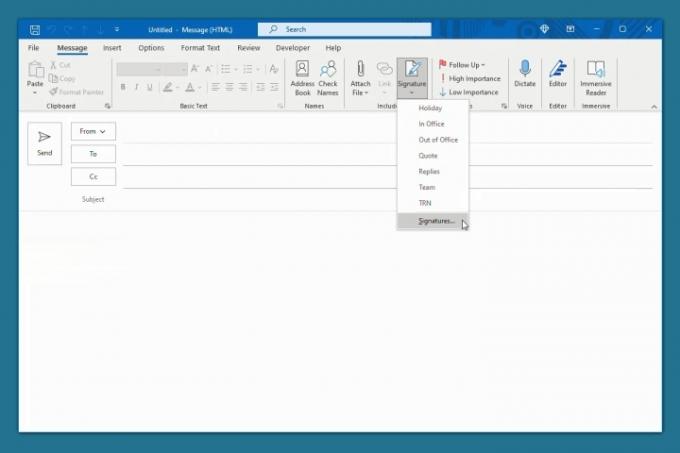
الخطوة الرابعة: في النافذة المنبثقة اللاحقة ، اختر التوقيع الموجود في الجزء العلوي الأيسر الذي تريد تحريره.
الخطوة الخامسة: قم بإجراء تعديلاتك مباشرة في مربع المحرر الذي يعرض التوقيع الحالي.
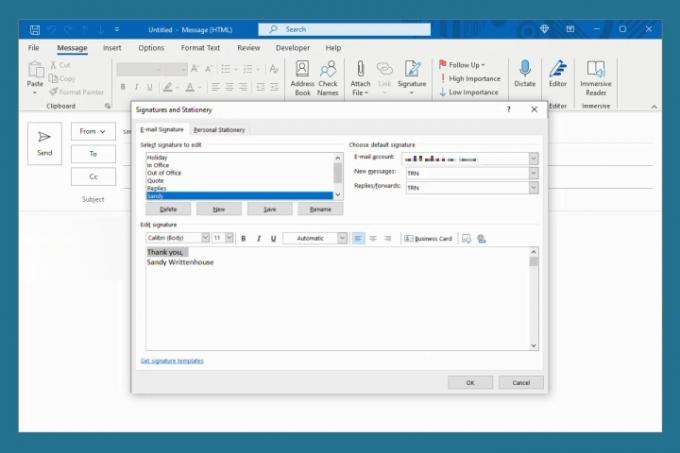
الخطوة السادسة: انقر يحفظ للحفاظ على التغييرات الخاصة بك.
اختياريًا ، يمكنك ضبط التوقيع للرسائل الجديدة والردود وإعادة التوجيه في الجزء العلوي الأيسر.
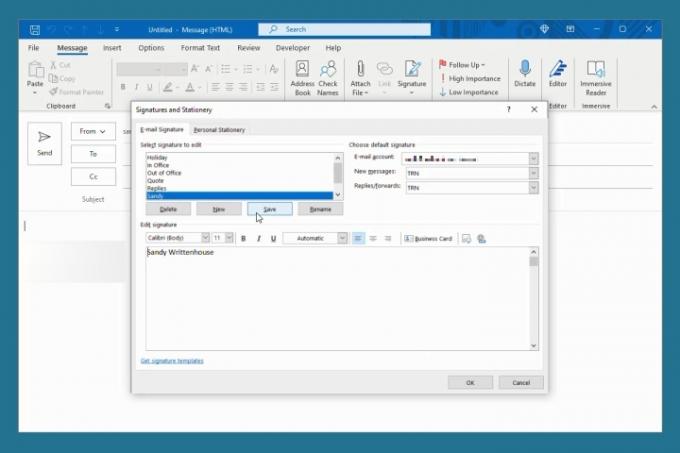
الخطوة السابعة: عند الانتهاء ، انقر فوق نعم لغلق النافذة.
كيفية تحرير التوقيع في Outlook على نظام التشغيل Mac
تغيير التوقيع في Outlook على Mac هو نفسه سواء كنت تستخدم الإصدار الكلاسيكي أو الجديد من Outlook.
الخطوة 1: يفتح الآفاق واختر الآفاق > التفضيلات من شريط القوائم.
الخطوة 2: يختار التوقيعات.
الخطوه 3: على الجانب الأيسر ، حدد التوقيع الذي تريد تغييره وانقر يحرر في الأسفل.
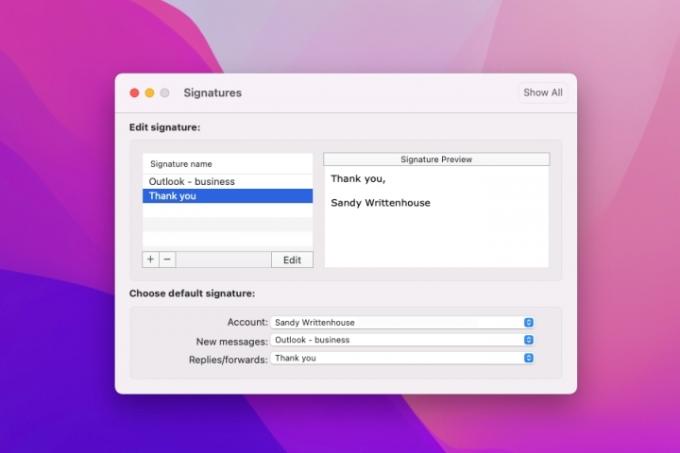
الخطوة الرابعة: ستظهر نافذة صغيرة بالتوقيع الحالي. قم بإجراء التغييرات الخاصة بك وانقر فوق يحفظ زر في أعلى اليسار.
يمكنك بعد ذلك إغلاق النافذة المنبثقة.
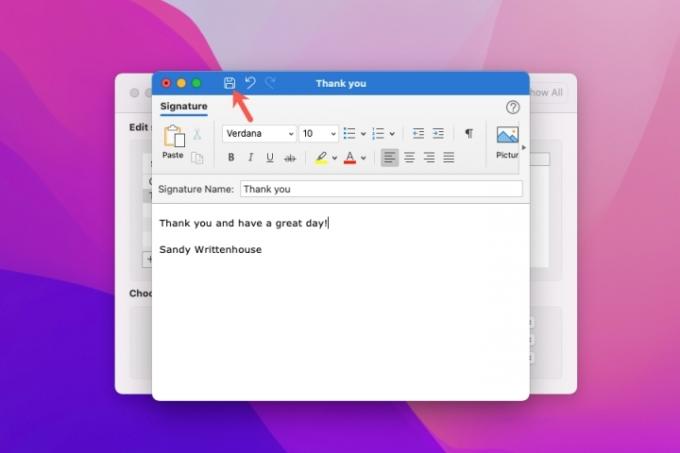
الخطوة الخامسة: سترى تعديلاتك على الجانب الأيمن من نافذة التوقيع أدناه معاينة التوقيع.
إذا لزم الأمر ، يمكنك أيضًا ضبط التوقيع الذي تستخدمه للرسائل الجديدة والردود وإعادة التوجيه في الجزء السفلي. اختر حسابًا إذا كان لديك أكثر من حساب ثم اختر التوقيع لكل نوع رسالة.
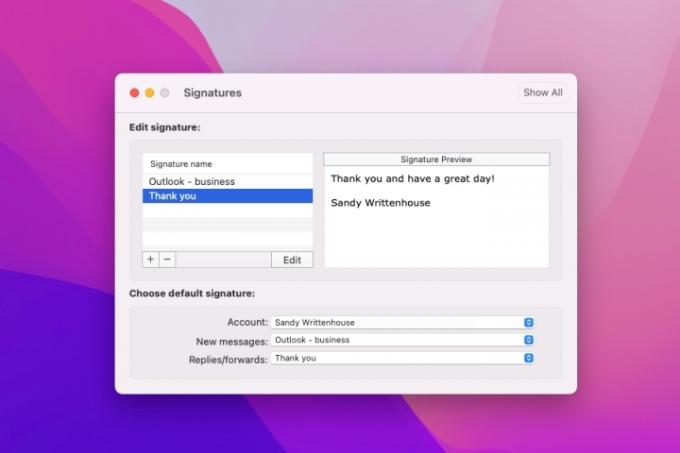
الخطوة السادسة: عند الانتهاء ، انقر فوق X في الجزء العلوي الأيسر لإغلاق تفضيلات Outlook.
كيفية تحرير توقيع في Outlook على الويب
إذا كنت تفضل ذلك حافظ على إنتاجيتك باستخدام Outlook على الويب ، يعد تحرير التوقيع سهلاً كما هو الحال في نظامي التشغيل Windows و Mac.
الخطوة 1: يزور Outlook.com في متصفح الويب الخاص بك وقم بتسجيل الدخول.
الخطوة 2: انقر على هيأ رمز أعلى اليمين. بعد ذلك ، قم بالتمرير إلى أسفل الشريط الجانبي الذي يتم عرضه واختر عرض كافة إعدادات Outlook.
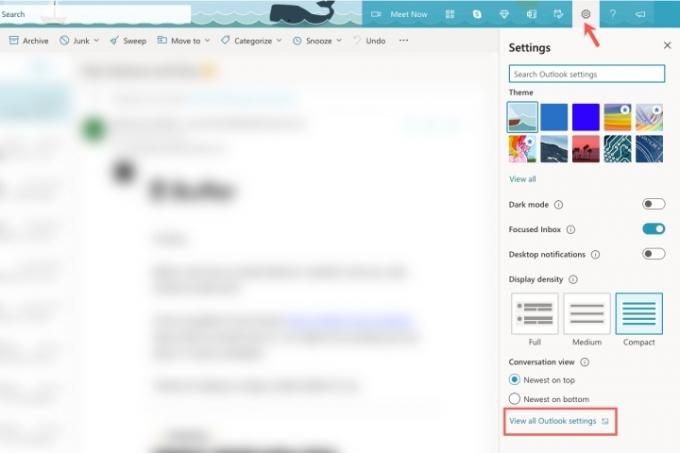
الخطوه 3: في النافذة المنبثقة ، حدد بريد في أقصى اليسار وبعد ذلك تأليف والرد إلى اليمين.
الخطوة الرابعة: اختر التوقيع الذي تريد تغييره في المربع المنسدل إذا كان لديك أكثر من توقيع.
الخطوة الخامسة: قم بإجراء تعديلاتك مباشرة في مربع المحرر الذي يعرض التوقيع الحالي.
اختياريًا ، اضبط تواقيعك الافتراضية في الأسفل للرسائل الجديدة والردود وإعادة التوجيه.
الخطوة السادسة: عند الانتهاء ، انقر فوق يحفظ.
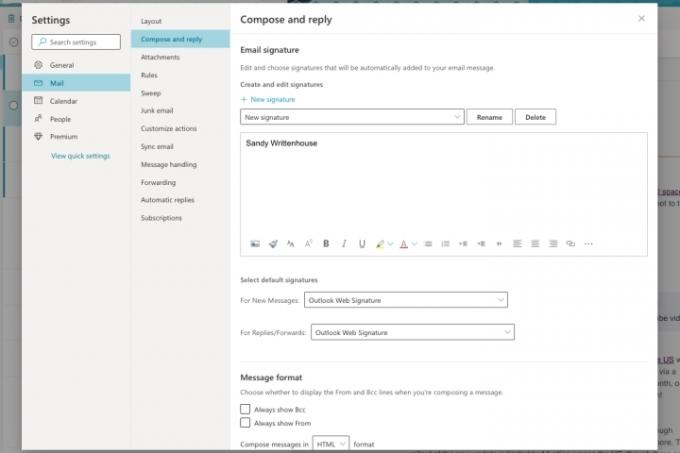
الخطوة السابعة: انقر على X في الجزء العلوي الأيمن لإغلاق نافذة الإعدادات.
إن تعلم كيفية تغيير التوقيع في Outlook يعني أنه يمكنك إجراء هذه التعديلات بسرعة وسهولة ، وكلما دعت الحاجة.
للحصول على مساعدة إضافية ، تحقق من كيفية قم بتغيير كلمة مرور Outlook الخاصة بك أو كيف وقف رسائل البريد الإلكتروني العشوائية.
توصيات المحررين
- كيفية استدعاء بريد إلكتروني في Outlook
- أكثر مشكلات Microsoft Teams شيوعًا وكيفية إصلاحها
- كيفية حذف صفحة في Word
- تم إطلاق منافس ChatGPT من Google في البحث. إليك كيفية تجربتها
- كيفية إنشاء مجلدات في Gmail
ترقية نمط حياتكتساعد Digital Trends القراء على متابعة عالم التكنولوجيا سريع الخطى من خلال أحدث الأخبار ومراجعات المنتجات الممتعة والافتتاحيات الثاقبة والنظرات الخاطفة الفريدة من نوعها.