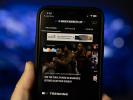تعد القدرة على إرسال بريد إلكتروني في وقت لاحق أو في وقت مختلف ميزة مفيدة في Microsoft Outlook. قد تكون تكتب عدة رسائل بريد إلكتروني قبل أن تغادر لهذا اليوم أو تحاول ذلك ابق على اطلاع على بريدك الإلكتروني الردود ، لكنك لا تريد إرسال رسائل البريد الإلكتروني على الفور. يمكنك اختيار التاريخ والوقت لإرسال بريدك الإلكتروني بمجرد إنشائه. إليك كيفية جدولة بريد إلكتروني في Outlook على أنظمة التشغيل Windows و Mac والويب.
محتويات
- جدولة بريد إلكتروني في Outlook على Windows
- جدولة بريد إلكتروني في Outlook على Mac
- جدولة بريد إلكتروني في Outlook على الويب
مقاطع الفيديو الموصى بها
سهل
10 دقائق
تطبيق Microsoft Outlook
حساب Microsoft Outlook
جدولة بريد إلكتروني في Outlook على Windows
تتطلب جدولة رسالة بريد إلكتروني لإرسالها لاحقًا في Outlook على Windows بضع نقرات فقط.
الخطوة 1: افتح Outlook على Windows وانقر فوق بريد إلكتروني جديد أو الرد على رسالة موجودة.
الخطوة 2: اكتب بريدك الإلكتروني وأضف المستلم وأدخل سطر الموضوع كالمعتاد.
متعلق ب
- كيفية استدعاء بريد إلكتروني في Outlook
- أكثر مشكلات Microsoft Teams شيوعًا وكيفية إصلاحها
- كيفية حذف صفحة في Word
الخطوه 3: اذهب إلى خيارات علامة التبويب في نافذة الرسالة وحدد تأخير تسليم في الشريط.

الخطوة الرابعة: في ال ملكيات المربع الذي يفتح ، انتقل لأسفل إلى خيارات التسليم قسم. ضع علامة في المربع الخاص بـ لا توصل من قبل واختر التاريخ والوقت لإرسال البريد الإلكتروني.
الخطوة الخامسة: انقر يغلق للخروج من الخصائص.

الخطوة السادسة: ستعود إلى نافذة البريد الإلكتروني. انقر يرسل لإرسال الرسالة لاحقًا.
الخطوة السابعة: لعرض بريد إلكتروني مجدول أو تحريره أو إلغائه ، انتقل إلى صندوق الصادر مجلد.
جدولة بريد إلكتروني في Outlook على Mac
يمكنك جدولة رسالة بريد إلكتروني في الإصدار الكلاسيكي أو الجديد من Outlook على جهاز Mac بنفس الطريقة.
الخطوة 1: افتح Outlook على نظام Mac وانقر فوق بريد إلكتروني جديد أو رسالة جديدة حسب نسختك. بدلاً من ذلك ، يمكنك الرد على رسالة موجودة.
الخطوة 2: اكتب بريدك الإلكتروني ، وأضف المستلم ، وأدخل سطر الموضوع كما تفعل عادةً.
الخطوه 3: عندما تكون مستعدًا لجدولة البريد الإلكتروني ، انقر على السهم الموجود على يسار يرسل زر في الجزء العلوي واختر إرسالها لاحقا.

الخطوة الرابعة: حدد التاريخ والوقت وانقر يرسل.

الخطوة الخامسة: لعرض أو إلغاء بريد إلكتروني قمت بجدولته ، توجه إلى المسودات مجلد.
جدولة بريد إلكتروني في Outlook على الويب
إذا كنت تستخدم إصدار الويب من Microsoft Outlook ، فيمكنك جدولة رسالة بريد إلكتروني هناك أيضًا.
الخطوة 1: يزور Outlook على الويبوسجّل الدخول وانقر رسالة جديدة في الجزء العلوي الأيمن أو الرد على بريد إلكتروني موجود.
الخطوة 2: اكتب بريدك الإلكتروني وأضف المستلم وأدخل سطر الموضوع كالمعتاد.
الخطوه 3: لجدولة البريد الإلكتروني ، انقر فوق السهم الموجود على يمين ملف يرسل زر في الجزء السفلي واختر إرسالها لاحقا.

الخطوة الرابعة: حدد أحد التواريخ والأوقات المقترحة أو اختر الوقت المخصص للدخول الخاصة بك.
الخطوة الخامسة: انقر يرسل.

الخطوة السادسة: لعرض بريد إلكتروني مجدول أو تحريره أو إلغاء إرساله ، افتح ملف المسودات مجلد.
للحصول على ميزات مماثلة ، تعرف على كيفية جدولة مكالمة Skype من خلال Outlook. أو عن طرق إدارة البريد الوارد الخاص بك، ألق نظرة على كيفية القيام بذلك وقف رسائل البريد الإلكتروني العشوائية.
توصيات المحررين
- خطأ إملائي في البريد الإلكتروني يوجه ملايين الرسائل العسكرية الأمريكية إلى مالي بشكل خاطئ
- كيفية تعطيل VBS في Windows 11 لتحسين الألعاب
- مشاكل Windows 11 الشائعة وكيفية إصلاحها
- كيفية تصدير مستند Word إلى Kindle
- تم إطلاق منافس ChatGPT من Google في البحث. إليك كيفية تجربتها
ترقية نمط حياتكتساعد Digital Trends القراء على متابعة عالم التكنولوجيا سريع الخطى من خلال أحدث الأخبار ومراجعات المنتجات الممتعة والافتتاحيات الثاقبة والنظرات الخاطفة الفريدة من نوعها.