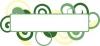قم بتكوين GPT عندما يتم استخدام محرك الأقراص الثابتة فقط مع نظام التشغيل Windows 7 أو Vista.
قم بتشغيل الأداة المساعدة Windows 7 Disk Management لإزالة تكوين محرك الأقراص الثابتة GPT أو GUID Partition Table وتطبيق MBR أو Master Boot Record مع NTFS. GPT غير مدعوم من قبل أنظمة التشغيل مثل الإصدارات الأقدم من Windows. استبدل GPT بـ MBR وقم بتطبيق تنسيق NTFS للتوافق مع الإصدارات السابقة. استبدل GPT باستخدام إدارة الأقراص لتمكين الوصول إلى محرك الأقراص الثابتة لأنظمة تشغيل متعددة.
الخطوة 1
انقر على زر "ابدأ" في نظام التشغيل Windows و "لوحة التحكم". انقر على "أدوات إدارية" ، ثم على "إدارة الكمبيوتر".
فيديو اليوم
الخطوة 2
انقر فوق "نعم" إذا طُلب منك تأكيد رغبتك في فتح نافذة إدارة الكمبيوتر.
الخطوه 3
انقر فوق عنصر "إدارة الأقراص". حدد محرك الأقراص الثابتة GPT الذي تريد تنسيقه من خلال عرض حجم محرك الأقراص الثابتة.
الخطوة 4
انقر بزر الماوس الأيمن فوق كل قسم ووحدة تخزين معروضة على محرك الأقراص الثابتة GPT الذي تريد تهيئته وانقر فوق "حذف وحدة التخزين". تأكد من عرض "غير مخصص" فقط على محرك الأقراص الثابتة لـ GPT.
الخطوة الخامسة
انقر بزر الماوس الأيمن على القرص الصلب وانقر على "تحويل إلى قرص MBR".
الخطوة 6
انقر بزر الماوس الأيمن فوق منطقة "غير مخصصة" على القرص الصلب وانقر على "وحدة تخزين بسيطة جديدة". انقر فوق الزر "التالي" في "معالج وحدة تخزين بسيطة جديدة" الذي يظهر.
الخطوة 7
أدخل حجم القسم بالميغابايت في مربع "حجم وحدة التخزين البسيطة بالميغا بايت" وانقر على "التالي".
الخطوة 8
انقر فوق زر الاختيار "تعيين حرف محرك الأقراص التالي" والمربع المنسدل. انقر فوق الحرف الذي تريد تعيينه لقسم محرك الأقراص الثابتة ، ثم انقر فوق "التالي".
الخطوة 9
انقر فوق زر الاختيار "تهيئة وحدة التخزين هذه بالإعدادات التالية". اكتب اسم قسم في مربع "تسمية وحدة التخزين".
الخطوة 10
انقر فوق مربع الاختيار "تنفيذ تنسيق سريع" و "التالي" و "إنهاء".
الأشياء ستحتاج
كمبيوتر يعمل بنظام Windows 7
محرك أقراص ثابت بتنسيق GPT