باستخدام iPhone ، يمكنك مشاركة الصور بين الأصدقاء والعائلة والزملاء ببضع نقرات فقط - دون الحاجة إلى برامج جهة خارجية. ومع ذلك ، فإن مشاركة عدد قليل من الصور يختلف تمامًا عن مشاركة الكثير من الصور مرة واحدة ، وأنت قد تقلق بشأن القيام بذلك ، على سبيل المثال ، إذا كنت تنقل الصور من iPhone قديم إلى آخر جديد (مثل ا آيفون 14 أو آيفون 14 برو). لحسن الحظ ، يمكن القيام بذلك ، ولا يزال من السهل جدًا القيام به.
محتويات
- انقل الصور بين أجهزة iPhone عبر AirDrop
- نقل الصور من iPhone قديم إلى iPhone جديد عبر iCloud
- نقل الصور عبر الباحث عن macOS
- نقل الصور عبر iTunes
مقاطع الفيديو الموصى بها
سهل
5 دقائق
جهازي iPhone
في هذا الدليل ، سنوضح لك كيفية نقل الصور من iPhone إلى iPhone آخر ، أو من iPhone القديم إلى جهازك الجديد. العملية متطابقة تقريبًا من نظام iOS 14 إلى الأحدث iOS 16، لذلك يجب أن يغطي إلى حد كبير كل iPhone نشط اليوم. كما أنه يعمل على مشاركة الصور مع شخص قريب اى باد، إذا كنت تريد شاشة كبيرة جميلة لعرض اللقطات الخاصة بك.

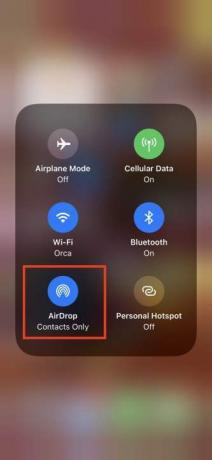

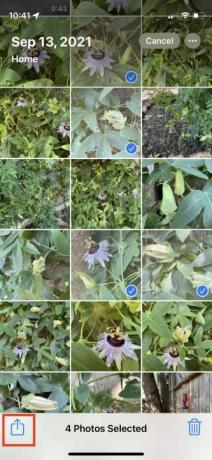


انقل الصور بين أجهزة iPhone عبر AirDrop
تفاح ايردروب طريقة أنيقة ومريحة لإرسال الصور أو استقبالها من الأشخاص القريبين منك ، كما أنها سهلة الاستخدام للغاية. الوصول إلى
مركز التحكم عن طريق التمرير سريعًا لأعلى من أسفل الشاشة (لأجهزة iPhone المزودة بميزة TouchID ، مثل ملف iPhone SE) أو نزولاً من الزاوية اليمنى لهاتفك (لـ iPhone X أو لاحقا).الخطوة 1: يُمكَِن واي فاي و بلوتوث على كلا الهاتفين وتعطيل نقطة اتصال شخصية. حدد أو اضغط مع الاستمرار على بطاقة الشبكة (أعلى اليسار) في مركز التحكم حتى يتم توسيعه ، ثم انقر فوق التحكم في AirDrop لتمكينه ، إذا لم يكن كذلك بالفعل.
الخطوة 2: يختار جهات الاتصال فقط أو الجميع.
متعلق ب
- تم بيع iPhone للتو مقابل مبلغ مجنون في المزاد
- سأكون غاضبًا إذا لم يحصل iPhone 15 Pro على هذه الميزة
- كيفية التخلص من معرف Apple الخاص بشخص آخر على iPhone الخاص بك
الخطوه 3: قم بتشغيل تطبيق الصور ، وحدد الصور المطلوبة ، ثم انقر فوق يشارك أيقونة.
الخطوة الرابعة: سترى ملف ايردروب كأحد خيارات المشاركة المتعددة. حدده.
الخطوة الخامسة: يعرض الجزء الناتج أجهزة iPhone أو الأجهزة الأخرى أو الأشخاص القريبين الذين تم تمكين AirDrop. ابحث عن هاتف هذا الشخص أو معرّف الاتصال واختره. تظهر شاشة التنزيل المنبثقة.
الخطوة السادسة: قد يُطلب من هذا الشخص قبول التنزيل أو رفضه. مقبض يقبل، وتتم إضافة الصورة إلى تطبيق الصور الخاص بهم.


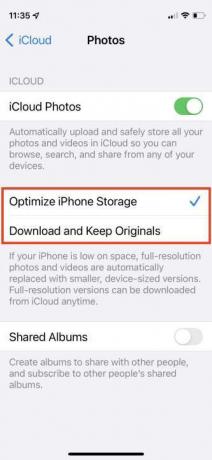
نقل الصور من iPhone قديم إلى iPhone جديد عبر iCloud
لنفترض أن لديك iPhone جديدًا ، وتريد نقل مجموعة الصور الحالية الخاصة بك إلى الهاتف الجديد. طريقة واحدة هي قم بعمل نسخة احتياطية لجهاز iPhone الخاص بك، ثم قم باستعادة نسختك الاحتياطية أثناء إعداد هاتفك الجديد. هناك عدة طرق لتحقيق ذلك ، ولكن أسهلها هو iCloud من Apple.
استخدام iCloud يعد نقل صورك لاسلكيًا أكثر الطرق مضمونة. تحصل فقط على مساحة تخزين مجانية تبلغ 5 غيغابايت ، لذلك قد تحتاج إلى شراء سعة تخزين إضافية إذا كان لديك الكثير من الصور. ضع في اعتبارك أنه إذا كان لديك أكثر من 5 غيغابايت من الصور على هاتفك ، فقد ترغب في تفريغ كل هذا الحجم على أي حال ، إلا إذا كنت بحاجة إليها لأسباب مهنية.
الخطوة 1: يطلق إعدادات وحدد اسمك في الأعلى.
الخطوة 2: مقبض iCloud > الصور وتأكد مزامنة هذا iPhone تم تشغيله.
الخطوه 3: قم بتسجيل الدخول باستخدام نفس معرف Apple على جهاز iPhone الجديد الخاص بك وكرر العملية: إعدادات > [اسمك] > iCloud > الصور، وقم بالتبديل مزامنة هذا iPhone.
الخطوة الرابعة: يختار تحسين تخزين iPhone أو قم بتنزيل النسخ الأصلية واحتفظ بها. الخيار الأول يوفر مساحة التخزين.

نقل الصور عبر الباحث عن macOS
يمكنك نقل جميع صورك وبياناتك الأخرى باستعادة نسخة احتياطية بسيطة. إذا كان لديك جهاز Mac به نظام التشغيل macOS Catalina أو أحدث ، وصولاً إلى الأحدث macOS Ventura، يمكنك مشاركة الصور من هاتفك القديم على جهاز Mac الخاص بك ، ثم تحميلها على هاتفك عبر تطبيق Finder على كمبيوتر Mac.
الخطوة 1: قم بتوصيل جهاز iPhone القديم بجهاز Mac أو MacBook عبر الكابل الخاص به.
الخطوة 2: افتح Finder بالنقر نقرًا مزدوجًا فوق ملف قرص صلب ، وحدد جهازك من القائمة اليمنى أسفل المواقع. قد يُطلب منك الوثوق بجهازك الجديد سواء على جهاز Mac أو جهاز iPhone الجديد. يمكنك الوثوق بكليهما.
الخطوه 3: تحت النسخ الاحتياطية، يختار قم بعمل نسخة احتياطية من جميع البيانات الموجودة على جهاز iPhone الخاص بك إلى جهاز Mac هذا ثم اختر اعمل نسخة احتياطية الان.
الخطوة الرابعة: بمجرد الانتهاء ، افصل جهاز iPhone القديم وقم بتوصيل جهاز iPhone الجديد. ثم اختر استرجاع النسخة الاحتياطية.
نقل الصور عبر iTunes
تفاحة تخلصت من iTunes في عام 2019 مع macOS Catalina. إذا كنت تستخدم macOS 10.14 (Mojave) أو أقدم - أو كنت تستخدم جهاز كمبيوتر يعمل بنظام Windows - فيمكنك استخدام iTunes لنقل الصور. قبل اتباع الخطوات أدناه ، تأكد من تثبيت أحدث إصدار من iTunes.
الخطوة 1: قم بتوصيل جهاز iPhone القديم بجهاز الكمبيوتر الخاص بك وقم بتشغيل iTunes.
الخطوة 2: حدد iPhone الخاص بك في iTunes وانقر فوق ملخص في اللوحة اليسرى.
الخطوه 3: انقر فوق هذا الحاسوب تحت النسخ الاحتياطية في الجزء الأيسر ، ثم انقر فوق اعمل نسخة احتياطية الان.
الخطوة الرابعة: قم بتشغيل جهاز iPhone الجديد الخاص بك ، وسيمنحك مساعد إعداد iOS الخيار لـ الاستعادة من نسخة iTunes الاحتياطية.
الخطوة الخامسة: قم بتوصيل هاتفك الجديد بجهاز الكمبيوتر الخاص بك وافتح iTunes.
الخطوة السادسة: حدد iPhone الجديد الخاص بك في iTunes وانقر فوق ملخص في الجزء الأيمن ، ثم انقر فوق اعادة ضبط الايفون في الجزء الأيسر. انقر يوافق. بمجرد انتهاء العملية ، ستكون جميع صورك على جهاز iPhone الجديد الخاص بك.
توصيات المحررين
- أفضل صفقات هاتف العودة إلى المدرسة: احصل على iPhone جديد بأقل من 150 دولارًا
- أفضل تطبيقات المواعدة في عام 2023: 23 تطبيقًا مفضلاً لدينا
- ما هو سعر Apple Music ، وكيف يمكنك الحصول عليه مجانًا؟
- كيفية تنزيل الإصدار التجريبي من iOS 17 على جهاز iPhone الخاص بك الآن
- هذا الهاتف القابل للطي أخف من iPhone 14 Pro Max
ترقية نمط حياتكتساعد الاتجاهات الرقمية القراء على متابعة عالم التكنولوجيا سريع الخطى من خلال أحدث الأخبار ومراجعات المنتجات الممتعة والافتتاحيات الثاقبة والنظرات الخاطفة الفريدة من نوعها.




