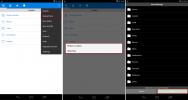من المحتمل أن يحتوي جهاز الكمبيوتر على ملف أو ملفين على الأقل بهما معلومات حساسة لا تريد أن يطلع عليها أي شخص. ربما يكون مستند عمل خاصًا أو ملفًا رقميًا بكل كلمات مرورك عليه. في كلتا الحالتين ، تريد دائمًا اتخاذ خطوات إضافية لضمان أمان معلوماتك الأكثر أهمية قدر الإمكان. تتيح لك أنظمة مثل Windows أو macOS حماية مجلد بكلمة مرور حتى لا يتمكن أي شخص يستخدم الكمبيوتر المحمول من إلقاء نظرة خاطفة على تلك الملفات الحساسة.
محتويات
- تشفير مجلد Windows 10 و 11 Pro
- حماية مجلدات Windows بكلمة مرور باستخدام 7-Zip
- إضافة حماية بكلمة مرور للمجلدات في macOS
إذا احتجت في أي وقت إلى مساعدة في تذكر كلمات المرور ، ففكر في هذه الاختيارات في قائمتنا الخاصة بـ أفضل مديري كلمات المرور.
مقاطع الفيديو الموصى بها
سهل
15 دقيقة
كمبيوتر شخصي أو كمبيوتر محمول مثبت عليه نظام التشغيل Windows 10 أو 11
جهاز كمبيوتر شخصي أو كمبيوتر محمول مثبت عليه macOS
7-Zip ، أداة ضغط مضغوطة
تشفير مجلد Windows 10 و 11 Pro
إذا كنت تستخدم Windows 10 Pro أو نظام التشغيل Windows 11 Pro، هناك نظام حماية مدمج ، على الرغم من أنه ليس الأكثر تميزًا. يوفر التشفير القياسي لنظام التشغيل Windows إمكانية إخفاء الملفات التي تؤدي إلى قفل ملف في حسابك. بهذه الطريقة ، إذا حاول شخص ما على حساب آخر أو شخص ما نسخ ملفاتك إلى كمبيوتر آخر الوصول إليها المحتوى الخاص بك ، فسيحتاجون إلى معرفة كلمة مرور حسابك (التي من الأفضل ألا تكون واحدة من أكثر كلمات المرور شيوعًا كلمات السر.
ومع ذلك ، سيظل بإمكان أي شخص يستخدم جهاز الكمبيوتر الخاص بك وحسابك الوصول.
الخطوة 1: انقر بزر الماوس الأيمن على الملف الذي اخترته وحدد ملكيات من القائمة المنسدلة.

الخطوة 2: يختار متقدم.

متعلق ب
- مراجعة الإصدار التجريبي العام من macOS Sonoma: أكثر من مجرد حافظات شاشة
- كيف يمكن أن يصلح macOS Sonoma التطبيقات المصغّرة - أو يزيدها سوءًا
- كيفية حفظ صفحة ويب كملف PDF
الخطوه 3: ضع علامة في المربع المجاور لـ تشفير المحتويات لتأمين البيانات واختر نعم.

الخطوة الرابعة: يختار يتقدم، وعندما يُطلب منك ذلك ، اختر ما إذا كنت تريد تشفير جميع المجلدات الموجودة داخل هذا الدليل أو مجرد مجلد المستوى الأعلى. عندما تقرر ، حدد نعم.
بناءً على حجم المجلد ومحتوياته ، قد يستغرق الأمر بعض الوقت حتى يكتمل. من المؤكد أن الأمر يستحق الانتظار ، لأنك ستكون قد اكتسبت أعلى مستوى من الأمان من خلال البيانات المشفرة التي لا يمكن اختراقها للتهديدات الخارجية ولعينيك فقط. يمكنك معرفة أنه يعمل بواسطة رموز القفل الصغيرة الآن على كل ملف بداخله. أصبح مجلدك وجميع بياناته الآن محمية بكلمة مرور بواسطة حسابك.
حماية مجلدات Windows بكلمة مرور باستخدام 7-Zip
لا توفر إصدارات نظام التشغيل Windows التي تأتي قبل Windows 10 Pro أي حماية لمجلداتك ، وحتى خيارات الأمان في Windows 10 Pro يمكن أن تستخدم بعض التحسينات. بالنسبة لمعظم مستخدمي Windows ، تتطلب إضافة كلمة مرور إلى مجلد أداة أرشفة تابعة لجهة خارجية أو بعض أشكال برامج الضغط.
تشمل الخيارات 7-Zip ، وهي أداة ضغط مفتوحة المصدر متاحة بسهولة مجانًا من المطور الروسي إيغور بافلوف. إنها تقوم بعمل رائع في حماية بياناتك الأكثر أهمية بكلمة مرور. المصيد الوحيد لهذه الأداة هو أنه يجب عليك فك ضغط المجلد لتنشيط إجراءات الأمان.
الخطوة 1: انتقل إلى 7-Zip صفحة التحميل وحدد التنزيل المناسب لك. يجب على معظم المستخدمين اختيار 64 بت إلى x64 بناء ويندوز. بمجرد التنزيل ، قم بتثبيته كما تفعل مع أي برنامج آخر وتشغيله.
الخطوة 2: حدد موقع المجلد الذي ترغب في حمايته بكلمة مرور داخل واجهة 7-Zip الرئيسية وحدد ملف علامة الجمع الخضراء في الزاوية العلوية اليسرى للتطبيق. بدلاً من ذلك ، اسحب المجلد وأفلته في أي مكان داخل واجهة 7-Zip الرئيسية.
الخطوه 3: تجاهل الجزء الأكبر من الإعدادات المسبقة في النافذة المنبثقة الناتجة ، حدد أَزِيز من القائمة المنسدلة بجوار ملف تنسيق الأرشيف خيار لضمان بقاء المجلد متوافقًا مع أجهزة الكمبيوتر بدون تثبيت 7-Zip. بعد ذلك ، أدخل كلمة المرور التي تريدها وأعد إدخالها للمجلد في الحقول النصية الموجودة على الجانب الأيمن من النافذة. حدد ملف نعم عند الانتهاء والسماح للأداة المساعدة بإنشاء نسخة مكررة مضغوطة ومشفرة من المجلد الذي ترغب في حمايته بكلمة مرور.
الخطوة الرابعة: بمجرد إنشاء ملف مضغوط محمي بكلمة مرور ، اختبره للتأكد من أنه يعمل بشكل صحيح من خلال محاولة الوصول إلى أي محتوى موجود بداخله. بمجرد أن تعرف أنه محمي ، احذف المجلد الأصلي بحيث لا يمكن تحديد موقعه مرة أخرى. ليست هناك حاجة إلى وجود مثيلين من نفس البيانات ، خاصة وأن المجلد الأصلي سيظل غير محمي.
إضافة حماية بكلمة مرور للمجلدات في macOS
مثل معظم إصدارات Windows ، يفتقر macOS من Apple إلى القدرة الأصلية على إضافة حماية بكلمة مرور إلى المجلدات. ومع ذلك ، ما تخسره في الراحة ، فإنك تكتسب بالتأكيد في الأمان - لا تنسَ مضاد للفيروسات. ستتطلب إضافة كلمة مرور بدائية إنشاء صورة قرص مشفرة من خلال نظام التشغيل الأصلي فائدة القرص - تطبيق مثبت مسبقًا على جميع التطبيقات تقريبًا أجهزة Mac.
بمجرد إنشائه ، ستتمكن من الوصول إلى المجلد كقرص افتراضي مثبت ، والذي سيسمح لك بتعديل المحتوى وإضافته وحذفه بعد إدخال كلمة مرور معينة. ستصبح أي تغييرات تجريها أثناء تحميل القرص تلقائيًا مشفرة ومحمية بكلمة مرور عند سحب القرص إلى سلة المهملات.
الخطوة 1: يختار فائدة القرص من مجلد التطبيقات. يمكنك أيضًا استخدام Spotlight للبحث عنه. افتح التطبيق.

الخطوة 2: بعد فتح التطبيق ، حدد ملف. ثم اختر صورة جديدة من القائمة الناتجة ، ثم حدد صورة من المجلد. الآن ، يمكنك العثور على الملف الذي يحتاج إلى حماية بكلمة مرور. حدده ثم اختر يفتح.

الخطوه 3: بمجرد وضع علامة على المجلد الذي يحتاج إلى الحماية وتسميته ، انقر فوق قراءة و كتابة من القائمة المنسدلة أسفل شكل صورة. سترى قائمة منسدلة أخرى أسفل التشفير. يختار تشفير 128 بت AES.

الخطوة الرابعة: أدخل وتحقق من كلمة المرور الخاصة بك في الحقول المفتوحة. يختار يختار، ثم يحفظ. ستخبرك Disk Utility عند الانتهاء من إنشاء الصورة بحماية كلمة المرور.

الخطوة الخامسة: ستحتاج إلى التأكد من أنك قمت بحماية صورتك بشكل كافٍ. أولاً ، حاول فتح الصورة. يجب أن تحصل على تعليمات لوضع كلمة مرور. إذا قمت بذلك ، أدخل كلمة المرور وحدد نعم.

الخطوة السادسة: يجب عليك بعد ذلك وضع المجلد الأصلي في سلة المهملات ثم إفراغ مجلد سلة المهملات لمنع أي شخص من فتحه.
توصيات المحررين
- كيفية الطباعة من جهاز Chromebook - الطريقة السهلة
- كيفية دمج ملفات PDF على Windows أو macOS أو الويب
- أعطت شركة Apple فقط لاعبي Mac سببًا كبيرًا للشعور بالإثارة
- أفضل برامج الرقابة الأبوية المجانية لأجهزة الكمبيوتر الشخصية وأجهزة Mac و iOS و Android
- كيفية هدايا الألعاب على Steam
ترقية نمط حياتكتساعد الاتجاهات الرقمية القراء على متابعة عالم التكنولوجيا سريع الخطى من خلال أحدث الأخبار ومراجعات المنتجات الممتعة والافتتاحيات الثاقبة والنظرات الخاطفة الفريدة من نوعها.