
افتح علامة التبويب "النغمات" لمشاهدة جميع نغمات الرنين.
حقوق الصورة: الصورة مجاملة من شركة آبل
على الرغم من أن iPhone يمكنه تشغيل الموسيقى بتنسيقات صوتية متعددة ، إلا أنه يتعرف على نوع ملف واحد فقط كنغمات رنين: M4R. على الرغم من الامتداد الفريد ، فإن ملفات M4R هي في الواقع ملفات صوتية AAC - مثل الأغاني المشتراة من iTunes Store. لا يتضمن iTunes 12 طريقة من خطوة واحدة لإنشاء نغمات الرنين الخاصة بك ، ولكن عن طريق تحويل ملفات الصوت الأخرى إلى صوت AAC وتغيير امتداد الملف ، يمكنك مزامنة أي مقطع صوتي جذاب لاستخدامه كنغمة رنين ، حتى لو كان مصدره WAV أو MP3 ملف.
الخطوة 1

أضف ملفًا إلى iTunes.
حقوق الصورة: الصورة مجاملة من Microsoft و Apple
اسحب ملف WAV أو ملف صوتي آخر إلى iTunes لإضافته إلى مكتبة الموسيقى الخاصة بك. في هذه المرحلة ، يظهر الملف في علامة التبويب "الموسيقى" بدلاً من علامة التبويب "النغمات" ، مما يمنعك من استخدامه كنغمة رنين.
فيديو اليوم
الخطوة 2

اضبط أوقات البدء والإيقاف.
حقوق الصورة: الصورة مجاملة من شركة آبل
حدد الملف في iTunes واضغط على "Ctrl-I" - أو انقر بزر الماوس الأيمن فوقه واختر "الحصول على معلومات" - وافتح علامة التبويب "الخيارات".
اضبط أوقات "البدء" و "الإيقاف" لتحديد جزء من الأغنية لاستخدامه كنغمة رنين. إذا كان الملف الصوتي عبارة عن مقطع قصير بالفعل ، فتخط هذه الخطوة.الخطوه 3
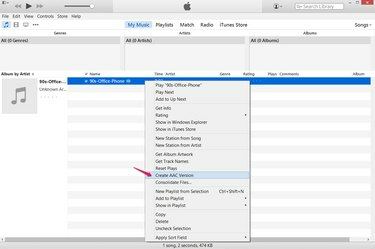
قم بإنشاء نسخة AAC.
حقوق الصورة: الصورة مجاملة من شركة آبل
انقر بزر الماوس الأيمن فوق الملف في iTunes واختر "إنشاء نسخة AACلعمل AAC - ترميز صوتي متقدم - نسخة من الملف. لن يتعرف iTunes حتى الآن على النسخة كنغمة رنين لأنها تحتوي على امتداد ملف خاطئ. بشكل افتراضي ، تحتوي ملفات الصوت AAC على الامتداد M4A ، بدلاً من امتداد نغمة الرنين M4R.
الخطوة 4
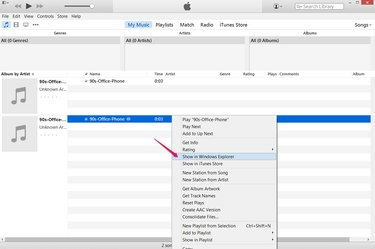
افتح مكان النسخة.
حقوق الصورة: الصورة مجاملة من شركة آبل
انقر بزر الماوس الأيمن فوق الملف الجديد في iTunes واختر "إظهار في مستكشف Windowsلفتح المجلد الذي يحتوي على نسخة AAC.
الخطوة الخامسة
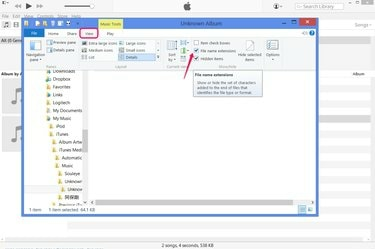
إظهار امتدادات الملفات.
حقوق الصورة: الصورة مجاملة من Microsoft و Apple
افتح علامة التبويب "عرض" وحدد "ملحقات اسم الملف" لتمكين عرض وتعديل امتدادات الملفات على Windows 8. أو في Windows 7 ، اضغط على "تنظيم" ، واختر "خيارات المجلد والبحث" ، وافتح علامة التبويب "عرض" وألغ تحديد "إخفاء الامتدادات لأنواع الملفات المعروفة".
بعد الانتهاء من عمل نغمة الرنين ، قم بعكس هذا الخيار إذا كنت تريد إعادة إخفاء امتدادات الملفات.
الخطوة 6
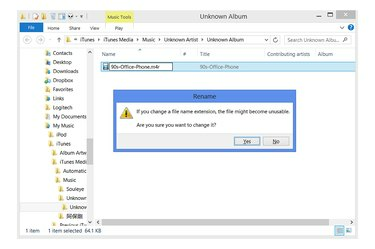
قم بتغيير الامتداد.
حقوق الصورة: الصورة مجاملة من مايكروسوفت
انقر فوق اسم الملف مرة واحدة لإعادة تسميته. تغيير الامتداد من "M4A" إلى "M4R" (غير حساس لحالة الأحرف) واضغط على "إدخال" لتحويل الملف إلى نغمة رنين. عندما يحذرك Windows من مخاطر تغيير امتداد الملف ، انقر فوق "نعم".
الخطوة 7
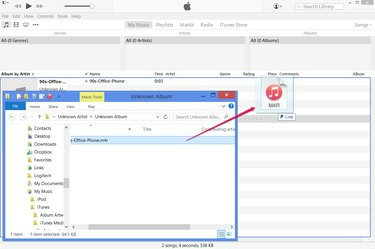
أضف نغمة الرنين إلى iTunes.
حقوق الصورة: الصورة مجاملة من Microsoft و Apple
اسحب ملف M4R المعاد تسميته حديثًا إلى iTunes لإضافتها إلى المكتبة كنغمة رنين لـ iPhone. يمكنك الآن حذف نسختين من الملف الصوتي التي تظهر في علامة التبويب الموسيقى في المكتبة.
نصيحة
إذا رأيت بدلاً من "إنشاء إصدار AAC" "إنشاء إصدار MP3" أو نوع ملف آخر ، فاضغط على "Ctrl-Comma" ، ثم انقر فوق "إعدادات الاستيراد" واختر "AAC Encoder" من القائمة المنسدلة.
تحذير
حتى عند إنشاء نغمة رنين من ملف موسيقى AAC ، لا تتخط خطوة "إنشاء إصدار AAC". إذا قمت بإعادة تسمية ملفك الحالي إلى "M4R" دون إنشاء إصدار جديد أولاً ، فسوف ينتهي بك الأمر مع نغمة رنين ولكن بدون نسخة من الأغنية في مكتبة الموسيقى الخاصة بك.




