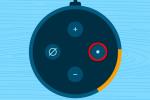يعد تقسيم شاشتك إلى نافذتين منفصلتين طريقة سهلة لإدارة المهام تتناسب تمامًا مع حالة الانشغال أجهزة Chromebook. يعد تقسيم شاشتك ممتازًا لإجراء الأبحاث والبحث عن البرامج التعليمية واستشارة مصادر متعددة ومقارنة الصور أو الفيديو وغير ذلك الكثير. لحسن الحظ ، يجعل Chromebook خيار التقسيم هذا سهلاً للغاية أو التراجع عنه في أي لحظة. فيما يلي كيفية تقسيم الشاشة على جهاز Chromebook.
محتويات
- كيفية تقسيم الشاشة على جهاز Chromebook
- لا تنس اختصارات لوحة المفاتيح
مقاطع الفيديو الموصى بها
سهل
5 دقائق
جهاز Chromebook
نوافذ التطبيق المتعددة أو علامات تبويب المتصفح التي تريد عرضها في نفس الوقت
كيفية تقسيم الشاشة على جهاز Chromebook
استخدم الإرشادات التالية خطوة بخطوة لسحب النوافذ وإفلاتها في تنسيق تقسيم الشاشة. إذا كنت تفضل استخدام اختصارات لوحة المفاتيح بدلاً من ذلك ، فانتقل إلى القسم الثاني حول تلك الاختصارات.
فيما يلي كيفية استخدام تقسيم الشاشة على جهاز Chromebook:
الخطوة 1: اسحب وضع نافذتك الأولى. في هذا المثال ، لنبدأ بعلامة تبويب متصفح متواضعة. افتح نافذتك كما تفعل عادةً ، ثم انظر إلى الزاوية العلوية اليمنى لرؤية خياراتك لإدارة النوافذ.
ابحث عن الصغيرة نافذة او شباك رمز - عادةً ما يكون رمز "الاستعادة" المكون من نافذتين في هذه المرحلة نظرًا لأن النافذة تملأ شاشتك بالكامل ، ولكنها ستتغير إلى زر "تكبير" ذي نافذة واحدة عند تصغيرها. لأغراض تقسيم شاشتك ، لا يهم إصدار الرمز الموجود.

الخطوة 2: الآن ، حدد ذلك نافذة او شباك رمز مع الاستمرار. مع الاستمرار في الضغط على المؤشر ، اسحب النافذة باتجاه جانب واحد من شاشتك أو الجانب الآخر. يجب عليك تنشيط وظيفة القفل التي ستجذب النافذة نحو جانب واحد أو آخر من شاشتك ، مع ظهور خط فاصل مؤقت للإشارة إلى أنك تقوم بتقسيم شاشتك.

متعلق ب
- قامت Best Buy بتخفيض سعر Chromebook هذا من 399 دولارًا إلى 199 دولارًا
- يتم تخفيض سعر جهاز HP Chromebook هذا من 290 دولارًا إلى 180 دولارًا في Prime Day
- خفضت Best Buy سعر جهاز Chromebook 2 في 1 هذا إلى 129 دولارًا
الخطوه 3: حرر النافذة وسيتم قفلها على الجانب الذي سحبتها إليه ، ولكن بخلاف ذلك ، يجب أن يظل كل شيء كما هو. إذا كان الضغط باستمرار والسحب أمرًا مزعجًا (على سبيل المثال أثناء استخدام لوحة التعقب) ، فحاول الضغط لمدة ثانية فقط ثم تحريره. يجب أن يعرض نظام التشغيل Chrome ملفين سهم لليسار / لليمين حول الرمز الذي يمكنك تحديده لقفل النافذة على جانب واحد. إنها أبطأ قليلاً ولكنها قد تكون أسهل في بعض المواقف.
الخطوة الرابعة: ضع نافذتك الثانية. مع وجود نافذتك الأولى في مكانها ، فقد حان الوقت للتعامل مع الجانب الآخر. افتح علامة تبويب متصفح أخرى تريد الوصول إليها ، وبمجرد أن تصبح جاهزة ، حدد مرة أخرى مع الاستمرار استعادة أسفل / تكبير النافذة زر في الزاوية العلوية اليمنى. اسحب هذه النافذة إلى الجانب المقابل من نافذتك الأولى ، ويجب أن تستقر أيضًا في مكانها تلقائيًا ، مما يتيح لك تحرير المؤشر.
الآن سيتم تنشيط النافذتين على الشاشة في نفس الوقت ، مما يتيح لك التنقل بحرية بينهما. إحدى النقاط الرئيسية التي يجب تذكرها هي أن ملف استعادة لأسفل / تكبير يجب أن يكون الزر متاحًا في جميع تطبيقات Chrome الخاصة بك ، حتى لا تتعثر فقط في تقسيم نوافذ المتصفح - يمكنك أيضًا تقسيم مجموعة متنوعة من التطبيقات ومجموعات المتصفح / التطبيق حسب حاجتك.

الخطوة الخامسة: عندما تنتهي من وضع تقسيم الشاشة ، حدد ملف تحقيق أقصى قدر زر. يجب أن يعيد هذا كلا النافذتين إلى حالتهما الموسعة ويزيل الشاشة المقفلة المقفلة. يمكنك استخدام نفس الحيلة للعودة إلى الشاشة المنقسمة وقتما تشاء.
نظرًا لأن العملية برمتها تتطلب السحب والإفلات ، فإنها تعمل بشكل أفضل بشكل عام ويمكن أن تكون أسهل قليلاً باستخدام الماوس مقارنة بلوحة التتبع. لتسهيل العملية ، يمكنك محاولة إتقان بعض اختصارات لوحة المفاتيح. أو تحقق من دليلنا على كيفية تقسيم شاشتك على Windows 10.

لا تنس اختصارات لوحة المفاتيح
هناك أيضًا اختصارات لوحة المفاتيح لتقسيم شاشتك على Chromebook ، وهذا يمكن أن يؤدي إلى إنشاء ملف معالجة أسرع إذا كنت تخطط لتقسيم النوافذ بشكل متكرر وتفضل اختصارًا لـ افعلها.
تتضمن الاختصارات ملف بديل مفتاح ومفاتيح رمز القوس. حدد نافذتك ، ثم اضغط على Alt + [ في نفس الوقت لقفل النافذة على الجانب الأيسر ، أو Alt +] لقفل النافذة على الجانب الأيمن.
توصيات المحررين
- كيفية الطباعة من جهاز Chromebook - الطريقة السهلة
- كيفية تثبيت Windows 11 أو Windows 10 على Steam Deck
- كيفية دمج ملفات PDF على Windows أو macOS أو الويب
- كيفية تمكين أو تعطيل ChatGPT من شريط مهام Windows
- هل تحتاج إلى كمبيوتر محمول رخيص؟ سعر جهاز Chromebook هذا هو 159 دولارًا أمريكيًا في الرابع من تموز (يوليو)
ترقية نمط حياتكتساعد Digital Trends القراء على متابعة عالم التكنولوجيا سريع الخطى من خلال أحدث الأخبار ومراجعات المنتجات الممتعة والافتتاحيات الثاقبة والنظرات الخاطفة الفريدة من نوعها.