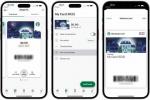يمكن لأي شخص منغمس في نظام Apple البيئي الوصول بسهولة إلى iCloud بدون رسوم إضافية ، ولكن هناك بعض الحيل لتعلم كيفية الاستفادة القصوى منها.
محتويات
- إعداد وتسجيل الدخول إلى iCloud
- النسخ الاحتياطي واستعادة أجهزة iOS باستخدام iCloud
iCloud من Apple ليس تطبيقًا ، ولكنه مجموعة تطبيقات ، وهو تطبيق يتم دمجه مباشرة في إطار عمل جميع منتجات Apple تقريبًا. تم تصميمه ليكون مستودعًا لحياتك الرقمية ، ومكانًا لتخزين صورك وملفاتك الشخصية وبيانات التطبيق ونسخها احتياطيًا حتى لا تفقد أي شيء أبدًا. على الرغم من تصميمه الأنيق وسهولة تنفيذه ، إلا أن إعداده لأول مرة قد يكون أمرًا مزعجًا. لقد وضعنا معًا دليلًا حول كيفية استخدام iCloud.
مقاطع الفيديو الموصى بها
إعداد وتسجيل الدخول إلى iCloud
التسجيل في iCloud مجاني تمامًا وبسيط باستخدام معرف Apple. يمنحك كل حساب مجاني تلقائيًا إمكانية الوصول إلى 5 جيجابايت من مساحة التخزين عن بُعد - المتاحة للنسخ الاحتياطية والبريد والتطبيقات البيانات والمستندات والمكونات الأخرى المخزنة في السحابة - مع توفر عروض تخزين 50 جيجابايت و 200 جيجابايت و 2 تيرابايت في تكلفة إضافية.
إذا كانت أجهزتك حديثة ، فمن المفترض ألا تواجه أية مشكلات تتعلق بالتوافق ، ولكننا نوصي بإجراء مسح ضوئي سريع لملفات
الحد الأدنى من المتطلبات للحصول على فهم أفضل لما سيعمل وما لا يعمل على جهازك. بعد ذلك ، اتبع الإرشادات الخاصة بجهازك أدناه.إعداد iCloud على نظام MacOS
الخطوة 1:قم بتحديث جهاز Mac الخاص بك (اختياري) - إنها فكرة جيدة دائمًا تحديث MacOS قبل إعداد أداة مساعدة أو تطبيق جديد على iMac أو ماك بوك. إذا لم تكن قد قمت بذلك بالفعل ، فانقر فوق تفاحة في الزاوية العلوية اليسرى من سطح المكتب للوصول إلى قائمة Apple الرئيسية ، وحدد حول هذا Mac. ثم ، انقر فوق تحديث النظام زر. يجب أن يفتح متجر التطبيقات. توجه إلى التحديثات علامة التبويب ، ثم انقر فوق البرنامج المحدد الذي ترغب في تحديثه. أو انقر فوق تحديث الجميع في الزاوية العلوية اليمنى من نافذة التطبيق لتنزيل كافة التحديثات المتاحة وتثبيتها.

الخطوة 2: تفعيل iCloud - مرة أخرى ، انقر فوق تفاحة في الزاوية العلوية اليسرى من سطح المكتب للوصول إلى قائمة Apple الرئيسية. بعد ذلك ، حدد تفضيلات النظام من القائمة المنسدلة ، واختر ملف iCloud الخيار في تفضيلات النظام لوحة (الشعار عبارة عن سحابة زرقاء). أدخل معرف Apple وكلمة المرور اللذين تريد استخدامهما مع iCloud وانقر فوق تسجيل الدخول زر مباشرة على يمين حقل كلمة المرور عند الانتهاء. كما أنه ليس من الجيد إطلاقًا إدخال كلمة المرور هذه في ملف مدير كلمة السر عند هذه النقطة.

الخطوة 3: حدد خدمات iCloud الخاصة بك - سيقدم لك iCloud العديد من الخدمات الفردية ، من البريد و Safari إلى جهات الاتصال والتقويمات ، بمجرد تسجيل الدخول. حدد المربع الموجود على يمين التطبيقات مباشرة لاختيار التطبيقات التي ترغب في مزامنتها عبر أجهزتك المختلفة. تختلف خيارات المزامنة من تطبيق لآخر ، ولكن يمكنك عادةً ضبط العملية عن طريق النقر فوق خيارات على اليمين أو من الداخل حسابات إعداد كل خدمة.

الخطوة 4: شراء المزيد من السعة التخزينية (اختياري) - لن يضر الحصول على القليل من سعة التخزين الإضافية إذا كنت على وشك الوصول إلى الحد الأقصى للتخزين. للقيام بذلك ، انقر فوق يدير في الركن الأيمن السفلي من واجهة iCloud الرئيسية ، متبوعًا بملحق شراء المزيد من مساحة التخزين الموجود في الزاوية العلوية اليمنى من النافذة.

الخطوة 5: تحقق من التخزين الأمثل (اختياري) - حسنًا ، أنت جاهز تمامًا ، ولديك مساحة تخزين iCloud ، ومعرف Apple الخاص بك ، وجهاز Mac الجديد اللامع. إذا كنت بعيدًا عن نظام MacOS الإيكولوجي لفترة ، فهناك ميزة يجب أن تعرفها: إنها يُطلق عليه Optimized Storage ، ويستخدم تخزين iCloud لتحرير مساحة أكبر على محرك الأقراص الثابتة لديك ماك. تحقق من دليلنا الكامل حول كيفية احصل على كل شيء.
إعداد iCloud على iOS
الخطوة 1: قم بتحديث جهاز iOS الخاص بك (اختياري) - من الأفضل دائمًا تحديث أجهزتك التي تعمل بنظام التشغيل iOS ، خاصةً مع إصدار iOS 14. إذا لم تكن قد قمت بذلك بالفعل ، فانقر فوق إعدادات على الشاشة الرئيسية لجهازك ، متبوعًا بالنقر عام، ثم تحديث النظام الخيار والنتيجة التنزيل والتثبيت زر. انتظر حتى يتم تنزيل أحدث إصدار من iOS وتثبيته قبل المتابعة إلى الخطوة التالية.
الخطوة 2: تفعيل iCloud - مقبض إعدادات موجود على الشاشة الرئيسية لجهازك. بعد ذلك ، اضغط على اسمك في الأعلى. قد يُطلب منك تسجيل الدخول إلى معرف Apple الخاص بك. في القائمة التالية ، انقر فوق "نعم" iCloud.

الخطوة 3: حدد خدمات iCloud الخاصة بك - سيقدم لك iCloud قائمة بالخدمات. ما عليك سوى تبديل شريط التمرير مباشرة إلى يسار التطبيق لاختيار تلك التي ترغب في مزامنتها عبر أجهزتك المختلفة.

إعداد iCloud على جهاز الكمبيوتر
الخطوة 1: قم بتمكين iCloud على جهاز آخر - تم تصميم برنامج iCloud من Apple للعمل بسلاسة مع iOS و MacOS. ابدأ بتمكين وإعداد iCloud على جهاز آخر قبل إعداد البرنامج على جهاز الكمبيوتر الشخصي الذي يعمل بنظام Windows. لحسن الحظ ، سيساعدك البرنامجان التعليميان أعلاه على البدء على كل من جهاز Mac و iOS الخاص بك.

الخطوة 2: قم بتنزيل وتثبيت لوحة تحكم iCloud - لسوء الحظ ، لا يتميز Windows بتكامل iCloud المدمج من أي نوع (مفاجأة ، مفاجأة). إذا كنت من مستخدمي Windows في الغالب ، فقد ترغب في التفكير في ملف حل تخزين سحابي مختلف. انتقل إلى موقع دعم Apple، وانقر فوق الزر الأزرق تحميل في الجزء العلوي لتنزيل نسخة من لوحة تحكم iCloud. بعد ذلك ، اختر موقع الحفظ من النافذة الناتجة ، انقر فوق يحفظ الزر في الزاوية اليمنى السفلية ، وقم بتشغيل برنامج التثبيت عند الانتهاء من التنزيل. سيرشدك المعالج المجمع خلال عملية التثبيت بأكملها.
الخطوة 3: تفعيل iCloud - قم بتشغيل لوحة تحكم iCloud وأدخل معرف Apple وكلمة المرور الخاصين بك المطابقين لحساب iCloud المسجل مسبقًا. انقر على تسجيل الدخول زر في الزاوية اليمنى السفلية عند الانتهاء.

الخطوة 4: حدد خدمات iCloud الخاصة بك - بمجرد تسجيل الدخول ، ستقدم لك iCloud أربع خدمات ، بما في ذلك iCloud Drive والبريد والإشارات المرجعية وجهات الاتصال والتقويمات. حدد المربع الموجود على يمين الخدمات مباشرة لاختيار الخدمات التي ترغب في مزامنتها عبر أجهزتك المتنوعة. تختلف خيارات المزامنة من تطبيق إلى تطبيق ، ولكن يمكنك عادةً ضبط العملية داخل التطبيق الرئيسي خيارات إعداد كل خدمة. انقر على يتقدم زر في الزاوية اليمنى السفلية عند الانتهاء.
النسخ الاحتياطي واستعادة أجهزة iOS باستخدام iCloud
على الرغم من أن iCloud من Apple هو وسيلة رائعة لمزامنة البيانات بين جهاز iPhone الخاص بك ، اى باد، والكمبيوتر ، يتيح لك البرنامج أيضًا الاحتفاظ بنسخة احتياطية من أجهزتك دون عناء. تتضمن معلومات النسخ الاحتياطي كل شيء بدءًا من إعدادات الجهاز ، مثل الخلفية التي اخترتها وتنظيم التطبيق ، إلى عمليات الشراء المباشرة من متجر التطبيقات والرسائل النصية.
كيفية عمل نسخة احتياطية على iCloud
الخطوة 1: انتقل إلى إعدادات تخزين iCloud - مقبض الإعدادات> معرف Apple الخاص بك> iCloud.
الخطوة 2:تبديل على iCloud Backup - في الجزء السفلي من صفحة iCloud ، ستتمكن من التبديل إلى ملف iCloud النسخ الاحتياطي خيار للسماح للبرنامج بالنسخ الاحتياطي تلقائيًا لفافة الكاميرا والحسابات والمستندات والإعدادات عند توصيل جهازك بالتيار الكهربائي وقفله وتوصيله بشبكة Wi-Fi. بدلاً من ذلك ، انقر فوق اعمل نسخة احتياطية الان خيار النسخ الاحتياطي لجهازك يدويًا عند الاتصال عبر Wi-Fi.

كيفية الاستعادة من iCloud
الخطوة 1: ابدأ من البداية - تقدم جميع أجهزة iOS الحديثة مساعد إعداد يسمح لك باستعادة جهازك من نسخة احتياطية. ومع ذلك ، إذا كنت قد اخترت بالفعل عدم الاستعادة من iCloud أثناء عملية الإعداد الأولية ، فأنت فقط تحتاج إلى إعادة ضبط جهازك على إعدادات المصنع الافتراضية للوصول إلى مساعد الإعداد نفسه المميز في الجديد الأجهزة. للقيام بذلك ، انقر فوق الإعدادات> عام> إعادة تعيين> مسح كافة المحتويات والإعدادات. مقبض محو اي فون للتأكيد. إذا كان لديك جهاز iPhone قديم ، فقد تختلف خطواتك قليلاً ، لذا تأكد من مراجعة دليل شامل إذا كنت تواجه مشكلة.

الخطوة 2: الاستعادة من النسخة الاحتياطية - بمجرد بدء مساعد الإعداد الأولي ، ستتم مطالبتك إما بإعداد جهاز جديد أو الاستعادة من iCloud أو الاستعادة من iTunes. يختار الاستعادة من iCloud Backup، أدخل معرف Apple المقابل لحسابك على iCloud ، وانقر على الخيار الذي تريد استخدامه. إذا اخترت النسخ الاحتياطي على iCloud ، فسترى أحدث ثلاث نسخ احتياطية لكل جهاز من الأجهزة التي قمت بتمكين iCloud Backup عليها.

سيتعامل مساعد الإعداد مع كل شيء ، وسيتيح لك شريط التقدم معرفة كيفية تقدم عملية تنزيل نسخة iCloud الاحتياطية وتثبيتها. (سيساعد اتصال Wi-Fi القوي في تسريع الأمور إذا كنت في عجلة من أمرك.) عند الانتهاء ، سيساعدك اتصال ايفون أو ستتم إعادة تعيين iPad والبدء في تنزيل نفس الإصدار من أي تطبيقات قمت بتثبيتها مسبقًا على الجهاز. سيطالبك الجهاز بإدخال كلمة مرور ، وبعد ذلك تكون جاهزًا.
حذف النسخ الاحتياطية على iCloud
يوافق معظمهم على أن iCloud هي طريقة مفيدة ومستقلة لمزامنة البيانات وتخزينها على أجهزة iOS المتصلة الخاصة بك. لسوء الحظ ، فإن السعة التخزينية التي تبلغ 5 غيغابايت التي تأتي معها لا تصل إلى الآن إلا عندما تقوم بعمل نسخة احتياطية بانتظام من iPhone و iPad و ماك بوك باستخدام نفس حساب iCloud. لحسن الحظ ، من الممكن حذف النسخ الاحتياطية المحددة يدويًا مباشرة من جهاز iOS الخاص بك إذا كنت بحاجة إلى تفريغ مساحة تخزين. يكون القيام بذلك منطقيًا إذا كانت قديمة جدًا أو إذا لم يعد لديك الجهاز الذي تنتمي إليه النسخة الاحتياطية.
الخطوة 1: انتقل إلى النسخ الاحتياطي - انقر فوق إعدادات > معرف Apple الخاص بك > iCloud > ادارة المساحة.

الخطوة 2: حذف النسخة الاحتياطية - بمجرد وصولك إلى صفحة إدارة التخزين ، حدد النسخ الاحتياطية. حدد النسخة الاحتياطية التي ترغب في حذفها واضغط على اللون الأحمر حذف النسخة الاحتياطية الخيار في أسفل القائمة الناتجة. ستعرض كل نسخة احتياطية حجمها النسبي ، وتاريخ التحميل الأصلي للنسخة الاحتياطية ، والجهاز الذي تنتمي إليه ، لذا لن تواجه مشكلة في التمييز بينهما. من الجيد عادةً الاحتفاظ بأحدثها.

توصيات المحررين
- هل لديك iPhone أو iPad أو Apple Watch؟ تحتاج إلى تحديثه الآن
- ستتيح لك Apple الآن إصلاح المزيد من أجهزة Mac و iPhone بنفسك
- هل تمتلك iPhone أو iPad أو MacBook؟ قم بتثبيت هذا التحديث الهام الآن
- قد يحصل كل من MacBook Air و iPad Pro على ترقية رئيسية قريبًا
- يمكن لشركة Apple إطلاق Frankenstein iPad Pro الذي يعمل بنظام macOS