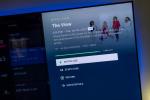تتمتع الشاشات المتعددة بجميع أنواع المزايا - حتى أكثر من فردية ، فائقة الاتساع الهائلة - من تحسين الإنتاجية إلى منحك تجربة ألعاب غامرة أكثر. لكنها ليست دائمًا مثالية. في بعض الأحيان ، تقوم بتوصيل شاشة ثانية ولا تعمل على الإطلاق ، أو تستمر في تقليل لعبتك عندما تنتقل إليها عن طريق الخطأ.
محتويات
- لا يتم عرض الشاشة الثانية
- قرارات خاطئة أو مختلفة
- معدل التحديث خاطئ
- الشاشات الأخرى لديها نسبة عرض إلى ارتفاع خاطئة
- عرض اللعبة على الشاشة الخاطئة
- صور مكررة أو ممتدة
- شاشة واحدة تستمر في الانطلاق والتشغيل
- اللون على شاشة واحدة غير صحيح مقارنة بالآخرين
- يمكن توصيل شاشتين ، ولكن ليس الثالثة
- تستمر الألعاب في التصغير
- يتم تغيير التطبيقات وعلامات التبويب باستمرار
- التشويه والتحف
- الشاشات الإضافية تتوقف فجأة عن العمل
- لا تتم محاذاة الصور مع الشاشات ذات الأحجام المختلفة
إذا كنت قد اتبعت دليلنا حول كيفية إعداد شاشات متعددة وأنت تواجه صعوبات ، هناك بعض الحلول التي يمكنك تجربتها. ما إذا كانت شاشتك الثانية لا تُعرض بشكل صحيح ، أو لا تعمل على الإطلاق ، أو أن ألعابك لا تُعرض على الشاشة الصحيحة ، إذن تحقق من القائمة أدناه لأكثر مشكلات الشاشات المتعددة شيوعًا لجهاز كمبيوتر سطح المكتب أو الكمبيوتر المحمول وكيفية إصلاحها في نظام التشغيل Windows 10 و 11.
مقاطع الفيديو الموصى بها
شاهد المزيد
- أفضل المراقبين
- كيفية استخدام جهاز iPad كشاشة ثانية
لا يتم عرض الشاشة الثانية

على الرغم من عدم وصول أي إشارة إلى شاشتك الجديدة يمكن أن يكون مدعاة للقلق ، يمكن القول إنها أسهل مشكلة يمكن إصلاحها. هذا يعني ببساطة أن الشاشة تتمتع بالطاقة ، لكنها لا تتلقى البيانات المرئية. هناك عدة أسباب لحدوث ذلك والكثير من الإصلاحات التي يمكنك محاولة حلها.
متعلق ب
- يمكن أن تحتوي شاشة Mac التالية على هذه الميزة العبقرية الجديدة
- أكثر مشكلات Microsoft Teams شيوعًا وكيفية إصلاحها
- لماذا طابعتي غير متصلة بالإنترنت؟ كيفية حل مشكلات الطابعة الأكثر شيوعًا
إجبار Windows على اكتشاف شاشتك: ربما لم يتعرف Windows على اتصال الشاشة الثانية. لإجبارها على التحقق مرة أخرى ، انقر بزر الماوس الأيمن فوق سطح المكتب وحدد اعدادات العرض من القائمة المنبثقة الناتجة. في النافذة التالية ، انقر فوق يكشف الموجود أسفل الرسم التخطيطي للعرض. في
قم بإيقاف تشغيل الشاشة وتشغيلها: لا تحب بعض أنواع الاتصال التبديل السريع أثناء تشغيل شاشة مختلفة. أوقف تشغيل الشاشة ثم أعد تشغيلها مرة أخرى. قد يكون هذا كل ما تحتاجه للتعرف على موجز الفيديو والبدء في عرضه بشكل صحيح.
تحقق من توصيلات الكابلات: يمكن أن يتسبب الكبل غير المحكم في حدوث أخطاء في "عدم وجود إشارة" أكثر من أي مشكلة أخرى. إذا بدت مؤمنة جيدًا ، فافصلها وقم بتوصيلها مرة أخرى فقط للتأكد.
قم بإزالة الأجهزة الطرفية الأخرى: افصل أي كاميرات متصلة أو غيرها من الأجهزة الطرفية غير الضرورية. إذا بدأت الشاشة في العمل بعد ذلك ، فمن المحتمل أن هذه الاتصالات كانت تتداخل مع الإعداد الخاص بك. قد تحتاج إلى العثور على ملحقات أحدث ومتوافقة أو استخدام اتصالات على جهاز الكمبيوتر الخاص بك بدلاً من شاشتك.
تحقق من الإدخال الصحيح:الشاشات مع خيارات الإدخال المتعددة ، يلزمك تحديد الكبل والمنفذ الذي تستخدمه يدويًا ، مثل HDMI 1 و HDMI 2 و DisplayPort 1.4 و USB-C وما إلى ذلك. استخدم الأزرار الموجودة على شاشتك للتنقل بين القنوات وتحديد الإدخال الصحيح من جهاز الكمبيوتر الخاص بك. إذا كنت تستخدم محولًا للتبديل من نوع إدخال إلى آخر ، فقد يتسبب ذلك في حدوث مشكلات مع جهاز العرض الآخر. حاول إزالة المحول إن أمكن ، أو استبدله بمحول آخر لمعرفة ما إذا كان هذا سيؤدي إلى حل المشكلة.
تغيير كابل البيانات: إذا كنت تستخدم معيارًا كبلًا قديمًا مثل VGA أو DVI-D ، فقد ترغب في تجربة بديل أحدث مثل HDMI أو DisplayPort. يمكنك أيضًا تجربة استخدام كبل جديد في حالة وجود مشكلات في الكبل القديم (دبابيس مثنية ، سلك قصير مكشوف ، إلخ).
قم بتغيير منفذ الرسومات: إذا كنت تستخدم ملف بطاقة مصورات مع منافذ إخراج متعددة ، حاول التبديل إلى منفذ آخر. في بعض الأحيان يمكن أن تتلف المنافذ نفسها أو تتضرر بطريقة ما. قد يكون التبديل إلى جهاز آخر هو كل ما عليك القيام به لتصحيح المشكلة.
قم بتحديث برامج التشغيل الخاصة بك: يدعم Windows ملفات
إذا كنت لا تزال تواجه مشكلة مع شاشة سطح المكتب الموسعة ، فتحقق من أنها تعمل عن طريق فصل الشاشة الأساسية وإعادة التحقق من الخطوات المذكورة أعلاه مرة أخرى. إذا كان الأمر كذلك ، ففكر في تشغيله كجهاز عرض أساسي حتى تحدد مشكلة الجذر. إذا لم يكن الأمر كذلك ، فاتصل ببائع التجزئة أو الشركة المصنعة لمناقشة عملية الإرجاع أو الاستبدال.
قرارات خاطئة أو مختلفة

إذا أضفت شاشة جديدة عالية الدقة إلى نظامك ووجدت أنها لا تظهر بشكل صحيح ، فقد يكون الأمر يتعلق باستعارة الإعدادات من شاشة قديمة ، أو مجرد محاولة مطابقة إعدادات جهاز العرض الأساسي.
الخطوة 1: انقر بزر الماوس الأيمن فوق سطح المكتب وحدد ملف اعدادات العرض الخيار في القائمة المنبثقة الناتجة.
الخطوة 2: ال إعدادات يفتح التطبيق بامتداد عرض لوحة محملة بشكل افتراضي. انقر فوق الشاشة الثانوية الموضحة في الرسم التخطيطي.
الخطوه 3: مع تمييز شاشتك الثانوية ، قم بالتمرير لأسفل إلى مقياس وتخطيط وانقر فوق القائمة المنسدلة الموجودة أسفل دقة العرض.
الخطوة الرابعة: حدد دقة الشاشة التي تناسبك. يعيّن Windows أحد هذه الدقة على أنه "موصى به" بناءً على أجهزة العرض.
إذا لم يفلح ذلك ، فتأكد من أن شاشتك و
ملحوظة: يمكنك استخدام اثنين
معدل التحديث خاطئ

إذا تم ضبط شاشتك على معدل تحديث غير صحيح ، فستعرض خطأ "لا توجد إشارة". هذا يعني أن الكمبيوتر يقوم بإخراج إشارة لا تستطيع الشاشة التعامل معها ، مما يتطلب منك ضبط الإخراج يدويًا في Windows.
الخطوة 1: انقر بزر الماوس الأيمن فوق سطح المكتب وحدد ملف اعدادات العرض الخيار في القائمة المنبثقة الناتجة.
الخطوة 2: ال إعدادات يفتح التطبيق بامتداد عرض لوحة محملة بشكل افتراضي. قم بالتمرير لأسفل وانقر فوق إعدادات العرض المتقدمة الرابط الموجود تحته شاشات متعددة.
الخطوه 3: في الشاشة التالية ، انقر فوق القائمة المنسدلة الموجودة أسفل اختر عرض وحدد الشاشة الإشكالية.
الخطوة الرابعة: تحت عرض المعلومات، انقر على عرض خصائص المحول للعرض # وصلة.
الخطوة الخامسة: في النافذة المنبثقة التالية ، انقر فوق شاشة فاتورة غير مدفوعة.
الخطوة السادسة: تحت إعدادات الشاشة، استخدم القائمة المنسدلة لتحديد معدل تحديث آخر.
يمكنك التحقق مرة أخرى من معدل التحديث الذي تعمل به شاشتك أداة Testufo.
الشاشات الأخرى لديها نسبة عرض إلى ارتفاع خاطئة

عندما يحدث هذا ، أخرى
راجع إعدادات الدقة الخاصة بك: راجع قسم الدقة أعلاه ، وتأكد من تطابق إعدادات الدقة مع كل شاشة تستخدمها. استخدم الخيارات الموصى بها أو خيارات ملاءمة الشاشة حيثما أمكن ذلك.
تبديل الكابلات: إذا كان لديك الخيار ، فجرّب معيارًا مختلفًا للكابل ، مثل التبديل من DisplayPort إلى HDMI أو العكس. عند القيام بذلك ، تأكد من أن الكابلات التي تستخدمها تدعم الدقة الحالية - قد لا تدعم الكابلات القديمة UHD /
هل تستخدم جهاز تلفزيون كشاشة ثانية؟: إذا كان الأمر كذلك ، فانتقل إلى إعدادات التلفزيون وابحث عن خيارات لإيقاف تشغيل أوفيرسكان أو وندرسكان جلسة. قد يسمى هذا أيضًا ملف يستريح وضع. قد ترغب أيضًا في التأكد من عدم وجود ملفات ابعاد متزنة أوضاع ممكنة عن طريق الخطأ. استشر دليل التلفزيون الخاص بك لمزيد من المعلومات.
تحقق من اتجاه العرض الخاص بك: هذا ليس شائعًا ، ولكن قد تكون المشكلة هي اتجاه جهاز العرض. في Windows ، انتقل إلى عرض قسم وابحث عن اتجاه العرض. حاول تبديل الاتجاه إلى شيء مثل لَوحَة، ثم بدّلها مرة أخرى إلى منظر جمالي ومعرفة ما إذا كان هذا يساعد.
عرض اللعبة على الشاشة الخاطئة

ليس من غير المألوف أن يتم عرض الألعاب على شاشتك الثانية بدلاً من الشاشة الأولى ، وهذا ليس مثاليًا إذا كان لديك شاشة أساسية للألعاب وشاشة ثانوية لكل شيء آخر. لحسن الحظ ، هناك بعض الطرق السريعة والسهلة لإصلاحها.
- استخدم الإعدادات داخل اللعبة: أسهل طريقة غالبًا هي إخبار اللعبة بالعرض على شاشتك الأساسية. تحتوي بعض الألعاب على خيار تحديد شاشة في قائمة الإعدادات الخاصة بها ، لذا تحقق من ذلك أولاً قبل ضبط أي شيء آخر.
- تحقق من مخرجات الشاشة الخاصة بك: إذا وجدت أن هذه ليست المرة الأولى التي يتم فيها عرض لعبة أو تطبيق على الشاشة الخاطئة ، فقد ترغب في التحقق من مدخلاتك. هل الشاشة الثانوية الخاصة بك متصلة بإخراج العرض الأساسي على بطاقة الرسومات الخاصة بك؟ حاول تبديلها لمعرفة ما إذا كان ذلك سيؤدي إلى إصلاح الأشياء.
- اجعلها الشاشة الأساسية: يضعط مفتاح Windows + I لفتح قائمة الإعدادات ، ثم انتقل إلى النظام> العرض. حدد الشاشة التي تريد أن تظهر ألعابك عليها ، وحدد المربع المجاور لها اجعل هذا شاشتي الأساسية.
- استخدم شاشة واحدة فقط: إذا لم يعمل ما ورد أعلاه ، في عرض الإعدادات ، حدد الشاشة التي تريد اللعب عليها. من القائمة المنسدلة إعدادات الشاشة (Windows 11) أو الشاشات المتعددة (Windows 10) ، حدد عرض فقط على 1 أو عرض فقط على 2 حسب الاقتضاء. ستحتاج إلى إيقاف تشغيل هذا مرة أخرى بمجرد الانتهاء من اللعب ، لكنها طريقة مؤكدة لتشغيل لعبتك على الشاشة الصحيحة.
صور مكررة أو ممتدة

هناك عدة طرق مختلفة لعرض المحتوى على شاشتين ، ولكن ينسخ غالبًا ما يكون الافتراضي. إذا كانت شاشتك الثانية تنسخ سطح المكتب فقط بدلاً من توسيعه ، فإليك كيفية تغيير هذا العرض.
الخطوة 1: اضغط على نظام التشغيل Windows + P. مفاتيح لتحميل ملفات مشروع قائمة طعام.
الخطوة 2: حدد ملف يمتد خيار. يمكنك القيام بذلك باستخدام الماوس ، أو الصعود أو الأسفل باستخدام مفاتيح الأسهم والضغط يدخل، أو بالضغط على نظام التشغيل Windows + P. مفاتيح للتنقل بين الخيارات.
بدلاً من ذلك ، يمكنك أن تسلك الطريق الطويل:
الخطوة 1: انقر بزر الماوس الأيمن فوق سطح المكتب وحدد ملف اعدادات العرض الخيار في القائمة المنبثقة الناتجة.
الخطوة 2: ال إعدادات يفتح التطبيق بامتداد عرض لوحة محملة بشكل افتراضي. حدد جهاز العرض الثانوي الموضح في الرسم التخطيطي.
الخطوه 3: مع تمييز شاشتك الثانية ، قم بالتمرير لأسفل إلى شاشات متعددة واختر توسيع سطح المكتب إلى هذه الشاشة في القائمة المنسدلة.
الخطوة الرابعة: عد إلى الرسم التخطيطي واستخدم الماوس لسحب شاشتك الثانية إلى يسار أو يمين شاشتك الأساسية.
يمكن استخدام هذه العمليات نفسها للتغيير إلى تكرار إذا كنت تفضل ذلك بهذه الطريقة.
شاشة واحدة تستمر في الانطلاق والتشغيل

إذا كان أحد ملفات
تحقق من كابل الطاقة الخاص بك: حاول فحص كابل الطاقة للتأكد من توصيله بشكل صحيح. تحقق من كلا الطرفين أيضًا. لا يعني مجرد توصيله بالشاشة بشكل صحيح أنه لم ينفك في مقبس الحائط.
تحقق من كابل البيانات: سواء كان موصل HDMI أو DisplayPort أو USB-C أو موصلًا قديمًا ، تأكد من توصيله بأمان. إذا كنت في شك ، فافصله وأعد توصيله مرة أخرى. تحقق من الطرف الذي تم توصيله بجهاز الكمبيوتر أيضًا.
كابلات المبادلة: إذا كان لديك كبلات بديلة يمكنك تجربتها ، قم بتبديلها لمعرفة ما إذا كان ذلك سيؤدي إلى حل المشكلة. ضع في اعتبارك أيضًا تبديل شريط الطاقة بآخر ، أو توصيله مباشرة بالحائط إذا أمكنك ذلك.
تغيير المنافذ: جرب منفذًا مختلفًا على الشاشة وعلى جهاز الكمبيوتر الخاص بك. إذا كان المنفذ معيبًا ، فقد ينتج عنه هذه الأنواع من مشكلات الاتصال.
اللون على شاشة واحدة غير صحيح مقارنة بالآخرين

يمكن أن يكون هذا مشكلة للمصممين والفنانين الذين يجدون واحدة من
الخطوة 1: لسوء الحظ ، لا يوجد دائمًا حل سهل. إذا كانت دقة الألوان والعوامل المماثلة مهمة بالنسبة لك ، فإن أفضل طريقة لضمانها هي الحصول على نموذجين من نفس طرازات الشاشة. قد تحتاج إلى استبدال الشاشة ذات الأداء الضعيف بنسخة من شاشتك الأساسية بدقة ألوان أقوى.
الخطوة 2: إذا لم يكن الاستبدال خيارًا ، فيمكنك العمل على معايرة الشاشة ذات الأداء الضعيف لإصلاح مشكلات اللون وجعلها تعمل بشكل صحيح. أظهر نفس الصورة على كليهما
يمكن توصيل شاشتين ، ولكن ليس الثالثة

إذا كنت تعمل باستخدام إعداد ثلاثي الشاشات ، فقد تجد أن أول جهازي عرض
افصل
تأكد من تشغيل الإعدادات الخاصة بك قم بتوسيع شاشات العرض هذه: في ال شاشات متعددة أقسام يعرض على Windows ، تأكد من أن قم بتوسيع هذه العروض تم اختيار الخيار. إنها لفكرة جيدة أن تتحقق من جميع إعدادات العرض للتأكد من إعدادها لعدة
تحقق للتأكد من تحديث كافة برامج تشغيل الرسومات: اتبع هذا الدليل على كيفية تحديث برامج تشغيل الرسومات الخاصة بك، وإعادة التشغيل إذا لزم الأمر.
تستمر الألعاب في التصغير

إذا وجدت أن ألعابك تستمر في التصغير عند اللعب على شاشة واحدة ، فقد تنقر بطريق الخطأ في جزء الشاشة الثانية. لا تقفل بعض الألعاب حدود نافذة ملء الشاشة ، مما يعني أنه عند الانتقال إلى حافة الشاشة ، يمكن أن ينتقل المؤشر إلى النافذة الثانية.
يؤدي النقر فوق تحديد الشاشة الثانية ، أو أيًا كان ما عليها ، إلى تصغير اللعبة. هذا يمثل مشكلة بشكل خاص في الألعاب التي لا تحتوي على مؤشر الماوس ، مثل ألعاب التصويب من منظور الشخص الأول. فيما يلي بعض الطرق لإصلاح مشكلة التصغير:
تحقق من خيارات العرض داخل اللعبة نفسها: إذا كنت تلعب في وضع "Windowed" ، فحاول التبديل إلى "ملء الشاشة" بدلاً من ذلك ، حيث إنها تلتقط الماوس. إذا لم يفلح ذلك ، فحاول التبديل إلى وضع "Borderless Window". لن يمنع ذلك الماوس من الانتقال إلى الشاشة الأخرى ، ولكن يمكنه إيقاف تصغير اللعبة عند حدوثها. ستحتاج فقط إلى النقر مرة أخرى على نافذة اللعبة.
استخدم تطبيقًا تابعًا لجهة خارجية: تطبيقات مثل أداة المراقبة المزدوجة يمكن أن تتيح لك قفل مؤشر الماوس على شاشة معينة. فقط تذكر أن تفتح الماوس عند الانتهاء.
الآن بعد أن أصبحت متعددة
يتم تغيير التطبيقات وعلامات التبويب باستمرار

يمكن أن يحدث هذا إذا دخلت في وضع السكون أو الخاص بك
تحديث ل
قم بإيقاف تشغيل DisplayPort: يمكنك أيضًا التبديل من DisplayPort إلى HDMI. يبدو أن هذه المشكلة فريدة لاتصالات DisplayPort ، وقد تتمكن من منع حدوثها باستخدام خيار اتصال آخر.
التشويه والتحف

في بعض الأحيان ، ستعمل شاشة الكمبيوتر الثانوية ، ولكنها ستواجه تشوهات وتشويشًا تجعل من الصعب استخدامها أو من المستحيل ممارسة الألعاب بها. إذا لم يكن جهاز العرض الأول لديك يحتوي على مشكلات العرض هذه ، فمن المحتمل أن تكون المشكلة متعلقة بجهازك. يمكنك عادةً إصلاحه من خلال تجربة الخطوات التالية:
تحقق من منافذ الشاشة: تأكد من أن جميع المنافذ على جهاز الكمبيوتر الخاص بك نظيفة وخالية من الغبار. إذا مرت فترة من الوقت ، فقم بتنظيفها بعناية فائقة باستخدام بضع نفاثات من الهواء المضغوط وتأكد من عدم وجود أي تلف أو حطام في المنفذ أو الكابل.
قم بشراء كبل شاشة جديد لجهاز العرض الثانوي: قد يكون الكابل الخاص بك قديم وفشل. هذا صحيح بشكل خاص إذا لم يكن محميًا ويواجه تداخلًا من Wi-Fi و Bluetooth والضوضاء الكهربائية القريبة. ابحث عن كابل جديد التي لديها تدريع كبير.
تقصير طول الكابل: إذا كان ذلك ممكنًا ، فاختر كبلًا جديدًا أقصر من الكبل الأقدم. كلما كان يجب أن تنتقل البيانات الأطول عبر الكبل ، زادت فرصة التداخل ، لذلك يمكن للكابل الأقصر أن يحد من التشوهات والمشاكل المماثلة.
إذا كنت تستخدم محولات أو محولات ، فحاول الاتصال بدونها: ابحث عن الكابلات التي لا تحتاج إلى محولات أو مفاتيح منفصلة للتحكم.
الشاشات الإضافية تتوقف فجأة عن العمل

في هذه الحالة ، كنت تستخدم إعدادًا متعدد الشاشات لفترة من الوقت الآن وكان كل شيء يعمل بشكل جيد - ولكن فجأة
تحقق من اتصالاتك: قم بتغطية الأساسيات ، وتأكد من أن شاشتك الأخرى لا تزال متصلة بشكل صحيح وأن الكابلات لم تنفك منذ آخر مرة قمت فيها بالتمهيد.
امنح Windows تذكيرًا: في بعض الأحيان يتعثر Windows قليلاً ويفقد نوعًا ما تتبع ملفات
أعد تشغيل كل شيءg: قم بإيقاف تشغيل Windows وكل ما تبذلونه من ملفات
إذا لزم الأمر ، استرجع تحديثات برنامج التشغيل: إذا تم تحديث برنامج تشغيل جهاز العرض مؤخرًا ، فقد يكون سبب المشكلة. اذهب إلى مدير الجهاز، يختار عرضمحولات، وحدد محول العرض لمعرفة المزيد. اذهب إلى ملكيات، انظر الى سائق علامة التبويب ، واختر استرجاع سائق.
لا تتم محاذاة الصور مع الشاشات ذات الأحجام المختلفة
إذا كان لديك حجم مختلف
الخطوة 1: الطريقة الأكثر مباشرة للتعامل مع هذا هي ضبط مقياس دقة الشاشة. يمكنك إما ضبط شاشة واحدة لضبط كل شيء أو ضبط نفس المقياس لكليهما
توصيات المحررين
- كيف يمكن أن يصلح macOS Sonoma التطبيقات المصغّرة - أو يزيدها سوءًا
- كيف نختبر الشاشات
- مشاكل Windows 11 الشائعة وكيفية إصلاحها
- كيفية استخدام جهاز كمبيوتر محمول بشاشة ثانوية
- أحدث إعداد الشاشة العمودية المكدسة ثورة في سير العمل الخاص بي