قد يكون نظام التشغيل Windows 11 أفضل نظام تشغيل من Microsoft حتى الآن، لكن هذا لا يعني أنها خالية من المشاكل. لا تزال هناك أخطاء يجب تسويتها ، بالإضافة إلى المشكلات التي تنشأ من الاستخدام اليومي الذي يمكن لأي شخص تجربته. لقد واجهنا بالتأكيد نصيبنا العادل منهم أثناء مراجعة أحدث أجهزة الكمبيوتر المحمولة منذ إطلاق Windows 11 قبل عامين.
محتويات
- لا يوجد صوت في Windows 11
- مشاكل شبكة Windows 11
- شاشة Windows 11 الخاصة بك تومض أو ضبابية أو سوداء
- تشغيل الألعاب بطيئًا على Windows 11
- لا يمكن لبحث Windows 11 العثور على ملفاتك
هل واجهت مشكلة مع نظام التشغيل Windows 11? انت لست وحدك. فيما يلي بعض المشكلات الأكثر شيوعًا في
مقاطع الفيديو الموصى بها
لا يوجد صوت في Windows 11
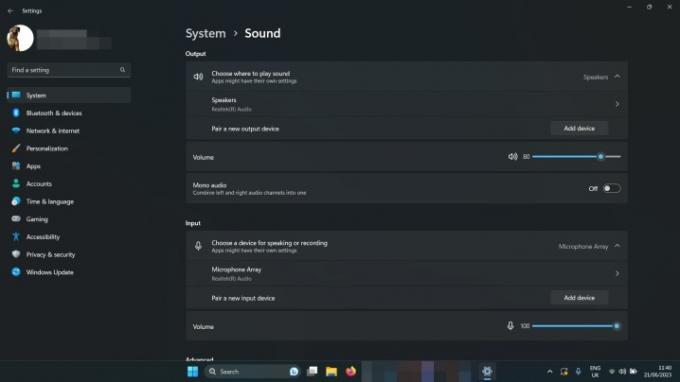
- تحقق من مستويات الصوت الخاصة بك: انقر بزر الماوس الأيمن فوق رمز مكبر الصوت في أسفل اليمين (بجوار التاريخ والوقت) وحدد افتح خلاط الصوت. تأكد من رفع مستوى الصوت بدرجة كافية حتى تسمعه.
- تحقق من إعدادات الصوت: انقر بزر الماوس الأيمن فوق رمز مكبر الصوت في أسفل اليمين وحدد افتح إعدادات الصوت. تحقق من ذلك بجانب اختر مكان تشغيل الصوت ، مكبرات الصوت أو سماعات الرأس الخاصة بك.
- تحقق من التوصيلات: إذا كنت تستخدم مكبرات صوت خارجية ، فتأكد من توصيلها بشكل صحيح. تحقق جيدًا من أي اتصال كابل ، وإذا كنت تستخدم مكبرات صوت لاسلكية أو سماعات رأس ، فافصلها وأعد توصيلها مرة أخرى.
- قم بتشغيل مستكشف أخطاء الصوت ومصلحها لنظام التشغيل Windows 11: انقر بزر الماوس الأيمن على أيقونة مكبر الصوت في أسفل اليمين وحدد استكشاف مشاكل الصوت وإصلاحها. ثم اتبع التعليمات التي تظهر على الشاشة.
مشاكل شبكة Windows 11
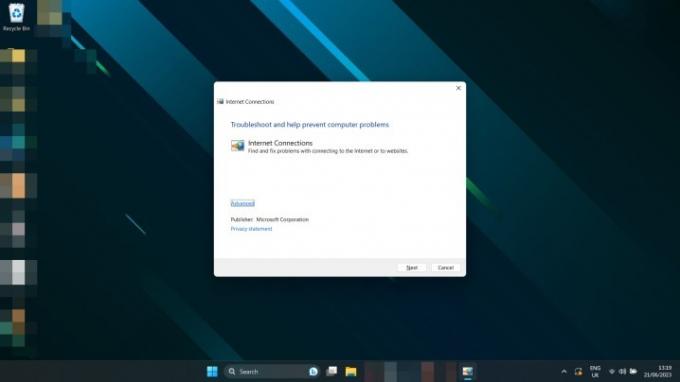
لا يمكنك الاتصال بالإنترنت؟ الاتصال أبطأ مما كان متوقعا؟
- أعد ضبط جهاز التوجيه الخاص بك: قد لا يكون خطأ Windows. حاول إعادة ضبط المودم و / أو جهاز التوجيه لمعرفة ما إذا كان ذلك سيؤدي إلى حل المشكلة.
- أعد تشغيل حاسبك الآلي: مجرد إعادة التشغيل يمكن أحيانًا إصلاح مشكلات الشبكة. جربها.
- إعادة تعيين إعدادات شبكة Windows 11: اضغط على مفتاح Windows + I لفتح ملف إعدادات قائمة طعام. يختار شبكة تواصل وانترنت > إعدادات الشبكة المتقدمة. قم بالتمرير لأسفل وحدد إعادة ضبط الشبكة. يختار إعادة تعيين الآن>نعم للتأكيد.
- قم بتغيير طريقة الاتصال: إذا استطعت ، فقم بالتبديل من Ethernet إلى Wi-Fi ، أو العكس ، لمعرفة ما إذا كان ذلك يساعدك.
- قم بتشغيل مستكشف أخطاء شبكات Windows 11 ومصلحها: بحث عن مستكشف أخطاء الشبكة ومصلحها في مربع بحث Windows. يختار البحث عن مشاكل الشبكة وإصلاحها. يختار التالي>تحرّي الخلل وإصلاحه في اتصالي بالإنترنت.
شاشة Windows 11 الخاصة بك تومض أو ضبابية أو سوداء
هل شاشتك لا تعمل بشكل صحيح
- قم بإيقاف تشغيله ثم تشغيله مرة أخرى: أعد ضبط جهاز الكمبيوتر الخاص بك وأوقف تشغيل جهاز العرض ثم أعد تشغيله مرة أخرى.
- تحقق من التوصيلات: تأكد من توصيل الكابلات بشكل صحيح بجهاز الكمبيوتر والشاشة. إذا كنت في شك ، افصلها وأعد توصيلها.
- قم بتحديث برامج التشغيل الخاصة بك: إذا كانت لديك بطاقة رسومات أو شريحة مخصصة ، فحاول تحديث برامج تشغيل وحدة معالجة الرسومات. قم بتنزيل أحدثها من AMD, شركة انتل، أو نفيديا من مواقع الويب الخاصة بهم. هل تريد المزيد من المساعدة؟ هنا دليلنا على كيفية تحديث برامج تشغيل رسومات Windows 11.
- تحديث ويندوز: حاول التحديث إلى أحدث إصدار من Windows 11. قد تعالج بعض التصحيحات والإصلاحات هذه المشكلة لك. هنا كيفية تنزيل آخر تحديث كبير.
تشغيل الألعاب بطيئًا على Windows 11
تشغيل أداء الألعاب
- تأكد من عدم ارتفاع درجة حرارة نظامك: افحص درجة حرارة وحدة المعالجة المركزية (و GPU الخاص بك أثناء وجودك فيه) للتأكد من عدم ارتفاع درجة حرارتها. إذا كان الأمر كذلك ، فقد يكون هذا هو سبب انخفاض أداء الألعاب.
- قم بتحديث برامج تشغيل الرسومات الخاصة بك: قم بتنزيل أحدث برامج تشغيل الرسومات من AMD, شركة انتل، أو نفيديا من مواقع الويب الخاصة بهم.
- قم بتثبيت آخر تحديثات Windows: حاول التحديث إلى أحدث إصدار من Windows 11 ؛ تحتوي بعض الإصدارات الحديثة على تصحيحات متعلقة بالألعاب. هنا كيفية تنزيل آخر تحديث كبير.
- حاول تعطيل VBS: وبحسب ما ورد ، يمكن للأمن المستند إلى المحاكاة الافتراضية في Windows 11 تسبب بعض المشاكل مع أداء الألعاب في Windows 11. حاول تعطيل ذلك لمعرفة ما إذا كان يساعد.
إذا كان أداء لعبتك لا يزال ضعيفًا ، فقد تحتاج إلى ضبط إعدادات اللعبة للحصول على أداء أفضل. الدفع دليلنا لإعدادات اللعبة حتى تتمكن من تكبير الإطارات الخاصة بك في الثانية.
متعلق ب
- يمكن لـ ChatGPT الآن إنشاء مفاتيح Windows 11 العاملة مجانًا
- يحصل Microsoft Teams على أدوات ذكاء اصطناعي جديدة - وهي مجانية
- هل سيكون Windows AI Copilot هو الأداة المثلى للوصول إلى أجهزة الكمبيوتر؟
لا يمكن لبحث Windows 11 العثور على ملفاتك
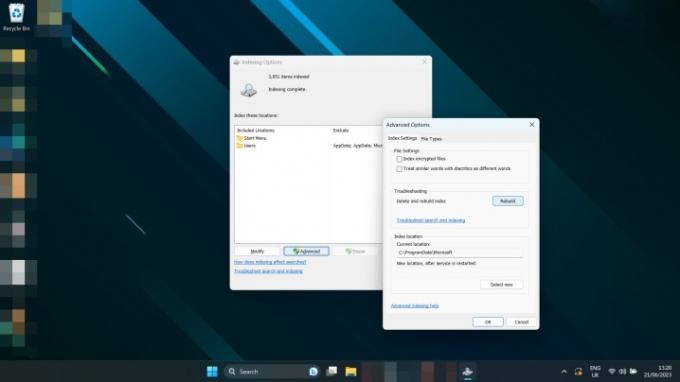
- استخدم بحث Windows للبحث عنه فِهرِس واختر خيارات الفهرسة. يختار متقدم>إعادة بناء.
الآن بعد أن أصبحت خبيرًا في
توصيات المحررين
- أكثر مشكلات Microsoft Teams شيوعًا وكيفية إصلاحها
- يوشك Windows 11 على جعل استخدام الأجهزة الطرفية RGB أسهل
- لماذا طابعتي غير متصلة بالإنترنت؟ كيفية حل مشكلات الطابعة الأكثر شيوعًا
- يأخذ تطبيق Windows 11 Backup الجديد إشارة أخرى من جهاز Mac
- تثير Microsoft إصلاحًا شاملًا لتصميم تطبيق Windows 11 الرئيسي
ترقية نمط حياتكتساعد الاتجاهات الرقمية القراء على متابعة عالم التكنولوجيا سريع الخطى من خلال أحدث الأخبار ومراجعات المنتجات الممتعة والافتتاحيات الثاقبة والنظرات الخاطفة الفريدة من نوعها.




