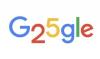قد تكون الصور المشوشة محبطة ، ولكن يمكنك منع حدوثها.
حقوق الصورة: جون هوارد / فوتوديسك / جيتي إيماجيس
بعد إنشاء عرض عمل PowerPoint مثالي ، قد تكتشف أنه لم يعد مثاليًا بعد حفظه. تتضمن Microsoft أداة مفيدة لضغط الصور في PowerPoint لها العديد من الفوائد وعيوب واحدة: يمكن أن تصبح الصور المضغوطة غير واضحة. يمكنك تصحيح هذه المشكلة من خلال التعرف على ضغط الصور في PowerPoint.
فوائد ضغط الصور
كلما قمت بتصفح الويب ، ستستمتع بفوائد ضغط الصور. تحتوي العديد من صفحات الويب على صور JPG يتم تنزيلها بسرعة إلى متصفحك لأنها مضغوطة. ومع ذلك ، عند ضغط صورة باستخدام برنامج ، تفقد الصورة قليلاً من جودتها ، ويمكن أن تصبح مشوشة إذا قمت بضغطها بالكامل. على الرغم من أنك قد لا تنشر عروض PowerPoint التقديمية الخاصة بك على الويب ، فقد ترغب في الحفاظ على مساحة القرص عن طريق الاحتفاظ بالصور في تلك العروض التقديمية صغيرة. تجعل ميزة ضغط الصور في PowerPoint هذا ممكنًا.
فيديو اليوم
الضغط التلقائي في PowerPoint
عند إضافة صور من محرك الأقراص الثابتة إلى شريحة ، يقوم PowerPoint بضغطها تلقائيًا ما لم تخبرها بعدم القيام بذلك. إذا قمت بحفظ الملف والعمل عليه وحفظه مرة أخرى ، يقوم PowerPoint بضغط الصور مرة أخرى. إذا واصلت تكرار هذه العملية ، فستتراجع جودة صورك ببطء مع كل عملية حفظ.
السيطرة على الضغط
قم بتعطيل ضغط الصور إذا كنت تريد أن تحتفظ الصور التي تقوم بإدراجها في PowerPoint بنفس جودة الصور التي تظهر في العرض التقديمي بعد حفظها. انقر على "ملف" ، ثم "خيارات" ، ثم على "خيارات متقدمة" لعرض إعدادات "حجم الصورة وجودتها". يعرض مربع نص بجوار الكلمات "حجم الصورة وجودتها" اسم العرض التقديمي الحالي. انقر فوق السهم الموجود بجانب مربع النص هذا وحدد عرضًا تقديميًا آخر إذا كان لديك عدة عروض تقديمية مفتوحة. قم بتعطيل الضغط التلقائي للصور للعرض التقديمي الذي حددته عن طريق وضع علامة اختيار في خانة الاختيار "عدم ضغط الصور في الملف". تحذر Microsoft من أن أحجام ملفاتك قد تصبح كبيرة جدًا إذا قمت بتعطيل ضغط الصور.
نصائح
لا تستطيع أداة التوضيح في PowerPoint فك ضغط الصور التي تم ضغطها بالفعل ، ولكنها يمكن أن تساعدك في جعل الصور غير الواضحة أكثر وضوحًا. قم بزيادة حدة الصورة بالنقر بزر الماوس الأيمن عليها وتحديد "تنسيق الصورة" لفتح نافذة حوار تنسيق الصورة. انقر واسحب شريط التمرير Sharpen and Soften إلى اليمين لجعل الصورة أكثر وضوحًا. تحتوي نافذة تنسيق الصورة على أدوات إضافية يمكن أن تساعدك في تغيير صور PowerPoint الخاصة بك بعدة طرق إبداعية. جربها بالنقر فوق "الظل" أو "الحجم" أو "لون الصورة" أو "التأثير الفني" أو أي من الأزرار الأخرى في نافذة حوار تنسيق الصورة.
إخلاء المسؤولية عن الإصدار
تنطبق المعلومات الواردة في هذه المقالة على PowerPoint 2007 و 2010. قد يختلف قليلاً أو بشكل كبير مع الإصدارات الأخرى.