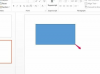مع تحول المزيد من اتصالات الشركات من الورق إلى النظام اللاورقي ، قد تجد نفسك تكافح لإيجاد طريقة للتحقق من المستندات الإلكترونية. هذا هو المكان الذي يكون فيه التوقيع الإلكتروني ، وهو تمثيل افتراضي لجون هانكوك الخاص بك ، مفيدًا. لا تحتاج إلى أي برنامج فاخر أو باهظ الثمن لإنشاء توقيع رقمي. كل ما يحتاجه مستخدم Windows هو برنامج الرسام الرسومي ، وهو برنامج الرسومات المضمن في نظام التشغيل. إنشاء توقيع إلكتروني يشبه إلى حد كبير كتابة التوقيع على الورق. في غضون دقائق ، سيكون لديك طريقة جديدة لختم المستندات بموافقتك.
الخطوة 1
لفتح الرسام ، انقر فوق الزر "ابدأ" ، وانتقل إلى مجلد "الملحقات" ، واختر "الرسام" (أو اضغط على مفتاح Windows ، واكتب "mspaint.exe" ، ثم اضغط على Enter). انقر فوق السهم الصغير الذي يشير لأسفل في الزاوية العلوية اليسرى وحدد "خصائص".
فيديو اليوم
الخطوة 2
قم بتغيير مربعي العرض والارتفاع إلى الحجم المفضل لديك للتوقيع الإلكتروني. يجب أن يكون ارتفاع المساحة أطول من عرضها ، لكن اترك مساحة كافية "لكتابة" التوقيع الفعلي. يجب أن يكفي عرض بوصتين وارتفاع أربع بوصات. تأكد من تحديد زر الاختيار "إنش" ، ثم انقر فوق الزر "موافق".
الخطوه 3
انقر فوق الزر "Brushes" الموجود على الشريط في Windows 7 واختر "Caligraphy Brush 1" من القائمة المنسدلة. (في الإصدارات السابقة من Windows ، توجد خيارات Brushes في قائمة الرسام الرئيسية.)
الخطوة 4
انقر على زر "الحجم" على الشريط وحدد أنحف خط في أعلى القائمة المنسدلة.
الخطوة الخامسة
راجع اختيارات الألوان على الشريط. للتوقيع الإلكتروني الأسود ، اترك الرسام الافتراضي. بخلاف ذلك ، انقر فوق مربع ملون صغير ولاحظ تغيرات اللون في مربع "اللون 1" على الشريط.
الخطوة 6
حرك المؤشر بالقرب من الحافة اليسرى لمساحة عمل الرسام البيضاء. اضغط مع الاستمرار على زر الماوس الأيسر. ارسم اسمك الأول تمامًا كما لو كنت تستخدم قلمًا. راقب معلمات مساحة عمل الرسام. لا تدع المؤشر يعبر حواف مساحة العمل. حرر زر الفأرة الأيسر بعد كتابة اسمك الأول.
الخطوة 7
اضغط مع الاستمرار على زر الماوس الأيسر مرة أخرى واكتب اسمك الأخير أو ، إذا كنت تفضل ذلك ، اسمك الأوسط و / أو الحرف الأول ، ثم اسمك الأخير.
الخطوة 8
انقر فوق السهم الصغير لأسفل مرة أخرى واختر "حفظ باسم". انقر فوق القائمة "حفظ كنوع" وحدد PNG أو GIF للحفاظ على الشفافية ، والتي ستسمح لك بوضع توقيعك الإلكتروني على أي منها معرفتي. اكتب اسمًا للملف ، مثل "CompanySIG" ، وانقر فوق الزر "حفظ".
نصيحة
على الرغم من أن مساحة عمل الرسام تبدو وكأنها تحتوي على خلفية بيضاء صلبة ، فهذه هي الطريقة التي يُظهر بها البرنامج الشفافية. هذا يجعل البرنامج مثاليًا لإنشاء توقيعك الإلكتروني. إذا كنت تريد خلفية بيضاء لتوقيعك ، فاستخدم أداة دلو الطلاء "Fill with color" الخاصة بـ Paint لاختيار لون أبيض لخلفية التوقيع. PNG أو GIF هي تنسيقات الملفات المفضلة لأنها تدعم عرض الخلفيات الشفافة.