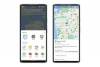عادةً ما تملأ ألوان التعبئة في Excel 2010 و 2013 كل خلية بلون واحد خالص ، بغض النظر عن حجم الخلية المعنية. لإضافة لونين للخلفية إلى خلية واحدة ، استخدم تأثير لونين للتعبئة لإنشاء تدرج.
نصيحة
هل تتطلع إلى استخدام لونين نصيين لمحتويات الخلية بدلاً من ذلك؟ حدد الخلية ، اضغط على F2، حدد الأحرف الفردية التي تريد إعادة تلوينها واختر لون الخط.
الخطوة 1: تنسيق الخلايا
حدد الخلية التي تريد تعبئتها ، وانقر بزر الماوس الأيمن فوق الخلية واختر تنسيق الخلايا.
فيديو اليوم
نصيحة
اختياريًا ، حدد خلايا متعددة لتعبئتها بنفس التدرج اللوني ثنائي اللون.

حقوق الصورة: الصورة مجاملة من مايكروسوفت
الخطوة 2: افتح تأثيرات التعبئة
افتح ال يملأ علامة التبويب وانقر فوق تأثيرات التعبئة.
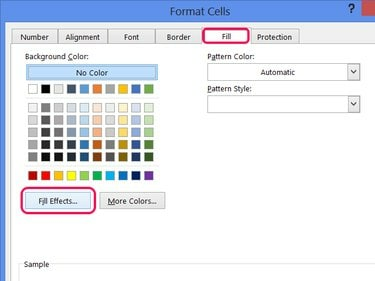
لا يمكنك الجمع بين تأثير ثنائي اللون ونمط ، لذا اترك نمط النقش فارغًا.
حقوق الصورة: الصورة مجاملة من مايكروسوفت
الخطوة 3: اختر اللونين
أختر لونان، ثم اختر اللونين اللذين تريد استخدامهما مع اللون 1 و اللون 2 المحددات.
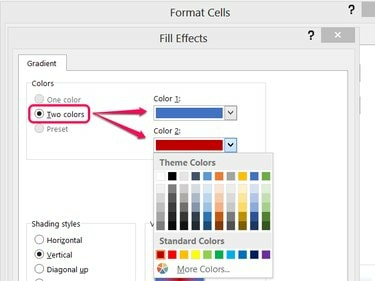
انقر فوق المزيد من الألوان ثم تخصيص لمنتقي ألوان RGB كامل.
حقوق الصورة: الصورة مجاملة من مايكروسوفت
الخطوة 4: اختر نمطًا
اختر نمط تظليل واختر أحد المتغيرات.
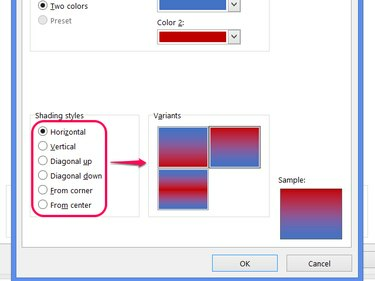
حقوق الصورة: الصورة مجاملة من مايكروسوفت
نصيحة
- يتم تطبيق الألوان المتدرجة بشكل منفصل على كل خلية ، لذلك لن تتدفق بعض الأنماط بشكل جيد عند تطبيقها على عدة خلايا. استخدم نمط أفقي على متعدد. الصفوف ، على سبيل المثال ، وأشرطة الألوان الأفقية تتكرر في كل صف. للحصول على تدرج سلس عبر الخلايا ، استخدم رأسي لتلوين صفوف متعددة و أفقي لتلوين عدة أعمدة.
- الأنماط الأخرى ، مثل من المركز ، لا تتدفق بين الخلايا على الإطلاق ، ولذلك يفضل استخدامها للتلوين أحادي الخلية.
الخطوة 5: تطبيق الألوان
انقر موافق على كلا النوافذ المفتوحة لتعيين ألوان التعبئة الجديدة.
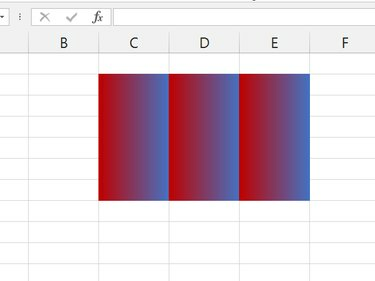
نمط عمودي يتم تطبيقه عبر عدة صفوف وأعمدة.
حقوق الصورة: الصورة مجاملة من مايكروسوفت
نصيحة
عندما تملأ عدة خلايا ، فإن الألوان تغطي خطوط شبكة جدول البيانات. لإظهار الخطوط فوق الألوان ، حدد الخلايا الملونة ، وافتح الحدود القائمة المنسدلة و اختار كل الحدود.