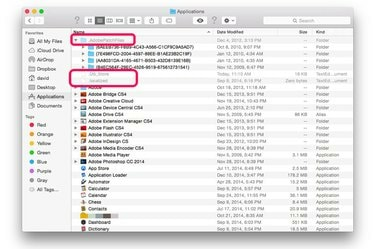
افتح الملفات والمجلدات المخفية في OS X باستخدام أمر Terminal بسيط.
حقوق الصورة: الصورة مجاملة من شركة آبل.
إذا كانت هناك ملفات مخفية على كمبيوتر Mac الخاص بك وتحتاج إلى الوصول إليها ، فيمكنك جعلها مرئية في أي وقت باستخدام أمر واحد في Terminal. هذا الجزء السريع والمباشر من التعليمات البرمجية يوجه Finder لعرض جميع الملفات والمجلدات ، بما في ذلك تلك التي كان من المفترض أن تكون مخفية عن الأنظار. في OS X Yosemite ، يسري الأمر على الفور. في الإصدارات السابقة ، مثل OS X Mavericks ، قد تحتاج إلى إعادة تشغيل Finder قبل أن تصبح الملفات المخفية مرئية.
الخطوة 1

إطلاق المحطة.
حقوق الصورة: الصورة مجاملة من شركة آبل.
أغلق جميع نوافذ Finder. قم بتشغيل Terminal بالضغط على "Command-Space" لفتح Spotlight. اكتب "terminal" في حقل البحث واضغط على "Return".
فيديو اليوم
الخطوة 2
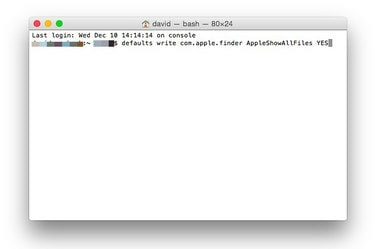
اكتب "الإعدادات الافتراضية اكتب com.apple.finder AppleShowAllFiles نعم."
حقوق الصورة: الصورة مجاملة من شركة آبل.
اكتب "defaults write com.apple.finder AppleShowAllFiles YES" في Terminal ثم اضغط على "Return". يوجه هذا الأمر Finder لإظهار جميع الملفات ، سواء كانت مخفية أم لا.
الخطوه 3

تظهر الملفات والمجلدات المخفية الآن في Finder.
حقوق الصورة: الصورة مجاملة من شركة آبل.
قم بتشغيل نافذة Finder جديدة من خلال النقر على أيقونة "Finder" في Dock. إذا كنت تستخدم OS X Mavericks أو إصدارًا أقدم ، فقد تضطر إلى إعادة تشغيل Finder يدويًا قبل أن تتمكن من رؤية الملفات المخفية. للقيام بذلك ، اضغط مع الاستمرار على مفتاح "Alt" أثناء النقر بزر الماوس الأيمن على أيقونة Finder في Dock وحدد "إعادة التشغيل". تظهر الملفات والمجلدات المخفية باللون الرمادي ؛ ومع ذلك ، فهي الآن مرئية ويمكن الوصول إليها.
الخطوة 4
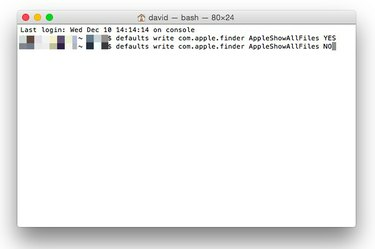
استخدم "NO" في Terminal لإخفاء الملفات التي كان من المفترض أن تكون مخفية.
حقوق الصورة: الصورة مجاملة من شركة آبل.
قم بإخفاء الملفات المخفية مرة أخرى باستخدام نفس سطر التعليمات البرمجية مع "NO" في النهاية ، بدلاً من "YES". اكتب "الافتراضيات اكتب com.apple.finder AppleShowAllFiles NO" واضغط على "رجوع".
الخطوة الخامسة
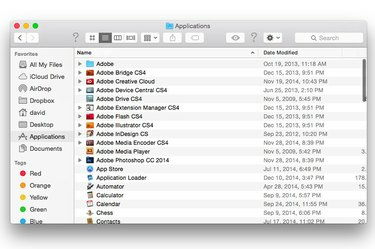
لم تعد الملفات المخفية مرئية في Finder.
حقوق الصورة: الصورة مجاملة من شركة آبل.
افتح نافذة Finder جديدة للتحقق من أن الملفات والمجلدات المخفية لم تعد مرئية. إذا كنت لا تزال تراهم يستخدمون OS X Mavericks أو إصدارًا أقدم ، فأعد تشغيل Finder عن طريق النقر بزر الماوس الأيمن على أيقونة Finder في Dock وتحديد "إعادة التشغيل".
تحذير
لا تقم أبدًا بتعديل أو نقل أو حذف الملفات أو المجلدات المخفية ما لم تكن متأكدًا من العواقب. يمكن أن يؤدي تغيير هذه الملفات بأي طريقة إلى تعطل التطبيقات أو جهاز الكمبيوتر الخاص بك. قم دائمًا بعمل نسخة احتياطية كاملة من جهاز Mac الخاص بك قبل تغيير أي ملفات نظام.



