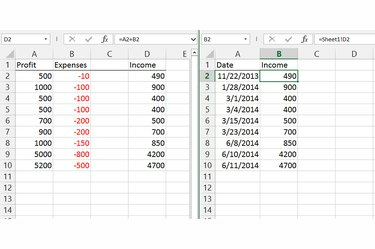
يتم تحديث الروابط كلما تغيرت بيانات الخلية المصدر.
حقوق الصورة: الصورة مجاملة من مايكروسوفت
يؤدي ربط البيانات بين جداول البيانات في Excel 2013 أو 2010 أو 2007 إلى ربط الخلايا في صفحات منفصلة ببعضها البعض ، وتحديث الخلية المستهدفة تلقائيًا كلما تغيرت الخلية المصدر. من خلال ربط البيانات بدلاً من نسخها ، يمكنك ترك حساباتك الفوضوية على ورقة واحدة وعرض النتيجة بشكل واضح على ورقة أخرى. يمكن لبرنامج Excel أيضًا ربط البيانات بين ملفات المصنفات المنفصلة تمامًا ، طالما أن كلا الملفين موجودان على نفس الكمبيوتر أو الشبكة.
الخطوة 1
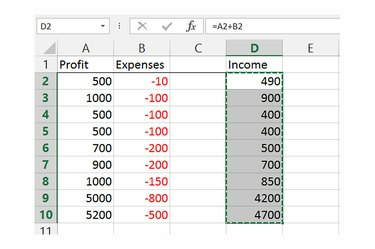
انسخ بيانات المصدر.
حقوق الصورة: الصورة مجاملة من مايكروسوفت
حدد الخلية أو نطاق الخلايا الذي يحتوي حاليًا على بيانات المصدر وانسخها بالضغط "Ctrl-C." إذا كنت بحاجة إلى ربط البيانات من عدة خلايا غير متتالية ، فقم بتنفيذ جميع الخطوات على كل خلية بشكل منفصل.
فيديو اليوم
الخطوة 2
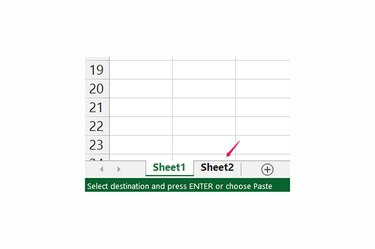
التغيير إلى جدول البيانات الصحيح.
حقوق الصورة: الصورة مجاملة من مايكروسوفت
قم بالتبديل إلى الورقة حيث تريد عرض البيانات. إذا كانت الورقة موجودة في مصنف منفصل ، فافتحها من قائمة "ملف" أو بالنقر نقرًا مزدوجًا فوقها في Windows ، ولكن اترك المصنف الأصلي مفتوحًا أيضًا في Excel حتى تنتهي من العملية بأكملها.
الخطوه 3
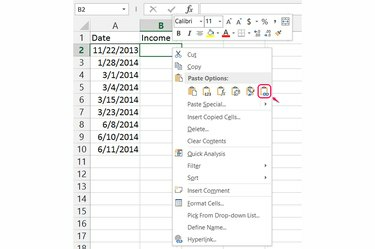
الصق الرابط.
حقوق الصورة: الصورة مجاملة من مايكروسوفت
انقر بزر الماوس الأيمن فوق الخلية الهدف للارتباط. عند ربط نطاق من الخلايا ، انقر بزر الماوس الأيمن فوق الخلية الموجودة في أعلى اليسار. اختر "لصق الارتباط" من "خيارات اللصق" لإنشاء الارتباط.
الخطوة 4
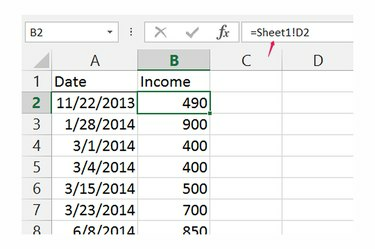
تعديل الروابط في شريط الصيغة.
حقوق الصورة: الصورة مجاملة من مايكروسوفت
انقر فوق أي خلية مرتبطة لعرض مصدر الارتباط أو تعديله في شريط الصيغة. تبدأ صيغة الروابط بعلامة يساوي ، وتفصل بين اسم جدول البيانات والخلية بعلامة تعجب. على سبيل المثال ، ترتبط الصيغة "= Sheet1! D2" بالخلية D2 في الورقة 1. عند الارتباط بمصنف آخر ، يظهر اسم الملف أولاً بين أقواس مربعة ، مثل "= [Book2.xlsx] Sheet1! D2."
نصيحة
يربط Excel البيانات في اتجاه واحد فقط. لتحديث خلية مرتبطة ، يجب عليك تحديث البيانات في مصدرها الأصلي.
احتفظ بمصنفات Excel ذات الصلة في نفس المجلد على جهاز الكمبيوتر الخاص بك لمنع الروابط بينها من الانكسار إذا قمت بإعادة ترتيب مجلداتك.
إذا قمت بإرسال بريد إلكتروني أو مشاركة مصنف يحتوي على ارتباطات بمصنف آخر ، فأرسل كلا المصنفين للحفاظ على عمل الارتباطات. بدلاً من ذلك ، الصق قيم البيانات الأولية في الملف ، واستبدل الروابط ، قبل إرسالها.
انقر فوق "نافذة جديدة" في علامة التبويب عرض لفتح نافذة ثانية تعرض المصنف الخاص بك. ضع النافذتين جنبًا إلى جنب لتسهيل العمل باستخدام ورقتين.
تحذير
عند الارتباط بين المصنفات ، تؤدي إعادة تسمية الملف الذي يحتوي على بيانات المصدر أو نقله أو حذفه إلى قطع الارتباط. لإصلاح الروابط ، قم بتحديث الصيغة يدويًا أو انقر فوق "تحرير الروابط" في مجموعة الاتصالات بعلامة التبويب "البيانات" واضغط على "تغيير المصدر" لتحديد موقع الملف المصدر. يتحقق Excel أيضًا من الروابط المعطلة عند فتح ملف ويطالبك بإصلاحها.


