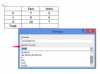يمكنك إنشاء نموذج PDF قابل للتحرير بإدخال المستخدم باستخدام Microsoft Office Word و Adobe Acrobat. يتيح لك استخدام هذين البرنامجين معًا إنشاء النموذج بسهولة في Word وإعداد حقول النموذج في Acrobat. سيمكنك هذا من إضافة البيانات إلى حقول النموذج وتعديل النموذج باستخدام أي برنامج PDF.
الخطوة 1
افتح مستندًا جديدًا في برنامج MS Word. قم بإنشاء النموذج بإضافة النص والرسومات. قم بإنشاء مناطق إدخال المستخدم يدويًا باستخدام النص والخطوط. مثال: NAME:___****.
فيديو اليوم
الخطوة 2
انقر فوق "ملف" عند اكتمال المستند واختر "حفظ باسم". انقر فوق "Adobe PDF". انقر فوق "حفظ". سيتم تحويل المستند إلى ملف PDF وفتحه في Adobe Acrobat.
الخطوه 3
انقر فوق "نماذج" في شريط أدوات Acrobat الرئيسي. اختر "Add or Edit Forms" وانقر فوق "Yes" عندما يُطلب منك تحديد ما إذا كنت ترغب في أن يقوم Acrobat باكتشاف حقول النموذج تلقائيًا.
الخطوة 4
قم بتغيير عنوان حقل النموذج إذا كنت تريد أن يختلف عن عنوان Acrobat المقترح. قم بذلك عن طريق النقر فوقه وكتابة عنوان النموذج المفضل.
الخطوة الخامسة
قم بتعديل حقل النموذج لجعله حقلاً مطلوبًا عن طريق النقر بزر الماوس الأيمن فوقه واختيار "تعيين كمطلوب".
الخطوة 6
احذف أي حقل قد يكون Acrobat قد اختاره بشكل غير دقيق كحقل نموذج بالنقر بزر الماوس الأيمن فوقه واختيار "تحرير". انقر فوق "حذف".
الخطوة 7
أضف حقل نموذج ربما أغفله Acrobat عن طريق النقر فوق "إضافة حقل جديد" على شريط أدوات التحرير. انقر فوق "مربع نص". انقر فوق حقل النموذج. اكتب عنوان الحقل. اختر ما إذا كان هذا هو الحقل المطلوب. انقر خارج المربع لإدراج الحقل.
الخطوة 8
أغلق مربع تحرير النموذج عندما يتم إنشاء جميع حقول النموذج. قم بذلك عن طريق النقر فوق علامة التبويب "إغلاق مربع التحرير" في شريط القائمة. انقر فوق "ملف" واختر "حفظ" لحفظ نموذج PDF.
الأشياء ستحتاج
مايكروسوفت وورد
أدوبي أكروبات