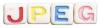تساعد مخططات UML المبرمجين على التفكير في منطق مشروعهم وتدفق البيانات قبل كتابة التعليمات البرمجية.
حقوق الصورة: صور Zeynep Özyürek / iStock / Getty Images
على الرغم من أن Microsoft Word ليس تطبيق رسم تخطيطي كامل الميزات مثل Visio ، إلا أنه يحتوي على الأدوات التي تحتاجها لإنشاء نماذج UML أو لغة النمذجة الموحدة لمشاريع البرامج الخاصة بك. يمكن استخدام مربعات نصوص Word للاحتفاظ بالاسم والسمات والعمليات لكل فئة في برنامجك. على عكس نص معالج الكلمات العادي ، يمكن وضع المعلومات داخل مربعات النص بدقة في أي مكان داخل المستند. يمكنك أيضًا استخدام أدوات الشكل في Word لرسم خطوط متصلة بين فئتين لإظهار ارتباطهما أو علاقتهما.
الخطوة 1
افتح مستند Word فارغًا ليحتوي على رسم تخطيطي لـ UML.
فيديو اليوم
الخطوة 2
أدخل مربع نص بسيط في المستند لاستيعاب فصلك الدراسي الأول. انقر فوق "إدراج" ، "مربع نص" ثم "مربع نص بسيط". احذف النص الافتراضي داخل مربع النص الجديد.
الخطوه 3
أدخل اسم فصلك الأول ثم اضغط على "إدخال". على سبيل المثال ، إذا كنت تصمم برنامج جرد لمتجر لبيع الملابس ، فيمكن أن يكون لديك فئة باسم "سروال".
الخطوة 4
أضف خطًا أفقيًا لفصل الاسم عن باقي مكونات الفصل. اضغط على مفتاح "-" عدة مرات ثم اضغط على مفتاح "Enter".
الخطوة الخامسة
أضف جميع السمات التي تنتمي إلى الفئة الأولى أسفل الحد الأفقي. على سبيل المثال ، إذا كنت تقوم بإنشاء فصل دراسي لبرنامج مخزون متجر لبيع الملابس ، فيمكن أن تحتوي فئة "السراويل" على متغيرات للأسلوب والمادة والطول والموسم والجنس.
الخطوة 6
أنشئ خطًا أفقيًا آخر أسفل السمة الأخيرة بالضغط على "-" عدة مرات ثم "إدخال".
الخطوة 7
أضف جميع عمليات الفصل أسفل الخط الأفقي الجديد. على سبيل المثال ، قد تحتوي فئة "Pants" على طريقة "ShowStyles" تُرجع عدد أنماط البنطلون في المخزون.
الخطوة 8
أضف تدوينًا قياسيًا أمام كل سمة وعملية للفئة للإشارة إلى مدى رؤيتها لبقية التطبيق. اكتب "+" للعامة ، "-" للخاص ، "#" للحماية أو "~" للحزمة أمام اسم مكون الفئة. على سبيل المثال ، اكتب "-ShowStyles" لتعيين هذه الطريقة على أنها خاصة.
الخطوة 9
قم بإنشاء مربعات نصية إضافية لتحتوي على باقي الفئات التي سيحتاجها برنامجك.
الخطوة 10
انقل مربعات نص الفصل في مكانها الصحيح داخل الرسم التخطيطي. انقر مع الاستمرار فوق زر الماوس على حد مربع النص ، واسحب المربع إلى الموقع المطلوب ثم حرر زر الماوس.
الخطوة 11
ارسم خطوطًا أو موصلات لإظهار العلاقة بين فصولك الدراسية. انقر فوق "إدراج" ، ثم "أشكال" ثم نوع الخط الذي تريده. على سبيل المثال ، يُظهر الخط برأس سهم واحد ارتباطًا موجهًا أو أحادي الاتجاه بين فئتين. خط عادي بدون رؤوس أسهم يصور علاقة ثنائية الاتجاه بين الطبقات.
نصيحة
استخدم الفصل الأول الذي قمت بإنشائه كنموذج للفصول الإضافية. انقر فوق حد مربع النص ثم اضغط على "Ctrl-C" لنسخه إلى الحافظة. انقر فوق أي مكان فارغ في الصفحة ثم اضغط على "Ctrl-V" للصق نسخة من مربع النص. انقر مع الاستمرار فوق الماوس على حد مربع النص ، واسحبه إلى موضعه الصحيح في الرسم التخطيطي ، ثم حرر الماوس. استبدل اسم الفئة القديمة والسمات والعمليات بمعلومات الفئة الجديدة.
تحذير
تنطبق المعلومات الواردة في هذه المقالة على Word 2013. قد يختلف قليلاً أو بشكل كبير مع إصدارات أخرى من Word.