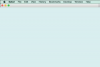من السهل وضع صورة أعلى صورة في Microsoft Word.
حقوق الصورة: Poike / iStock / GettyImages
تم تصميم Microsoft Word كمعالج نصوص ، مما يجعله مثاليًا لإنشاء المستندات مثل الرسائل والسير الذاتية. يمكنك تضمين الصور في الملفات التي تقوم بإنشائها في Word ، ولكن ليس لديك التحكم الذي لديك باستخدام برنامج تحرير الصور. ومع ذلك ، باستخدام أدوات الصور المضمنة ، يمكنك تداخل صورة مع صورة أخرى في Microsoft Word عن طريق إزالة خلفية صورة واحدة ، وكذلك إضافة مربع نص أعلى الصورة.
تداخل صورة واحدة فوق صورة أخرى
يمكن أن يساعدك في معرفة سبب رغبتك في إدراج صورة أعلى صورة أخرى في المقام الأول. باستخدام هذه الميزة ، يمكنك دمج صورتين منفصلتين في رسم واحد وإزالة الخلفية من إحدى الصور بحيث تتداخلان بسلاسة.
فيديو اليوم
كيفية الجمع بين صورتين
للبدء ، اجمع الصورتين اللتين تخطط لتداخلهما. أدخلها في مستند Word جنبًا إلى جنب. ثم:
- انقر بزر الماوس الأيمن فوق الصورة الأكبر وحدد دوران النص > مربع.
- انقر بزر الماوس الأيمن فوق الصورة الأصغر وحدد دوران النص > مربع.
- اسحب الصورة الأصغر أعلى الصورة الأكبر ، واسقطها في المكان الذي تريده.
لإزالة الخلفية على الصورة الأصغر بحيث تظهر خلفية الصورة الأكبر ، حدد الصورة الأصغر ثم:
- في Word في Microsoft 365 ، حدد تنسيق الصورة > إزالة الخلفية. استخدم أداة القلم الرصاص التي تنبثق للرسم حول المنطقة التي تريد الاحتفاظ بها أو المنطقة التي تريد حذفها. اضغط على الصورة لتظهر متداخلة مع صورة الخلفية.
- في إصدارات أخرى من Word ، تحت أدوات الصورة، أختر صيغة > اللون > ضبط لون شفاف وحدد لون الخلفية. قم بإجراء أي تعديلات ضرورية وانقر على الصورة لجعل الخلفية شفافة.
إدراج نص فوق صورة
يمكنك أيضًا إضفاء الحيوية على صورة في مستند عن طريق تراكب نص على صورة باستخدام WordArt أو مربع نص.
لإدراج نص باستخدام Word Art:
- حدد نقطة إدخال.
- اذهب إلى إدراج علامة التبويب ومجموعة الرسوم التوضيحية. ثم اضغط الأشكال و لوحة رسم جديدة.
- انقر فوق لوحة الرسم وحدد الصور تحت إدراج والرسوم التوضيحية.
- انقر نقرًا مزدوجًا فوق الصورة التي تريد استخدامها.
- ضمن علامة التبويب إدراج ومجموعة نص ، انقر فوق كلمة الفن واختر نمط النص الذي تريد استخدامه.
- اطبع النص.
- اسحب WordArt الذي أنشأته إلى الصورة. ضعها وقم بتغيير حجمها.
- امسك ال مراقبة مفتاح على لوحة المفاتيح الخاصة بك وانقر لتحديد كل من الصورة والنص.
- ضمن أدوات الصورة ، ابحث عن علامة التبويب "تنسيق" و "ترتيب المجموعة" ، وحدد السهم الموجود بجانب "تجميع" وانقر فوق مجموعة لدمج النص والصورة.
لإدراج نص باستخدام مربع نص:
- حدد نقطة إدخال.
- اذهب إلى إدراج علامة التبويب ومجموعة الرسوم التوضيحية. ثم اضغط الأشكال و لوحة رسم جديدة.
- انقر فوق لوحة الرسم وحدد الصور تحت إدراج والرسوم التوضيحية.
- انقر نقرًا مزدوجًا فوق الصورة التي تريد استخدامها.
- ضمن علامة التبويب إدراج ومجموعة نص ، انقر فوق مربع الكتابة و ارسم مربع نص.
- اطبع النص.
- اسحب مربع النص الذي أنشأته إلى الصورة. ضعها وقم بتغيير حجمها.
- قم بتغيير نمط الخط وحجمه إذا رغبت في ذلك.
- مع تحديد مربع النص ، انتقل إلى علامة التبويب تنسيق وابحث عن مجموعة أنماط الأشكال ضمن علامة التبويب تنسيق.
- انقر تعبئة الشكل و بدون تعبئة. ثم اضغط مخطط الشكل و بلا مخطط تفصيلي.
- انقر لتحديد كل من مربع النص والصورة.
- ضمن أدوات الرسم ، ابحث عن علامة التبويب تنسيق وترتيب المجموعة. حدد السهم الموجود بجانب المجموعة وانقر فوق مجموعة لدمج النص والصورة.