بخلاف Word ، لا يتضمن PowerPoint 2013 أداة للمساعدة في إنشاء فهرس. لفهرسة الكلمات الرئيسية في عرض تقديمي ، سيتعين عليك البحث عن ظهور كل كلمة يدويًا وتدوينه ، وإضافة الروابط اختياريًا. يوفر إنشاء جدول محتويات بديلاً أسرع إذا كنت بحاجة إلى فهرسة عناوين البطاقات والنقاط فقط.
نصيحة
لفهرسة العروض التقديمية التي تحتوي على نص كثير بسرعة أكبر ، استخدم أدوات فهرسة Word بدلا من. الصق محتويات كل شريحة في صفحة منفصلة في Word ، بحيث تتطابق أرقام الصفحة والشريحة ، ثم أنشئ فهرسًا هناك.
اكتب فهرسًا
الخطوة 1: ابدأ شريحة الفهرس
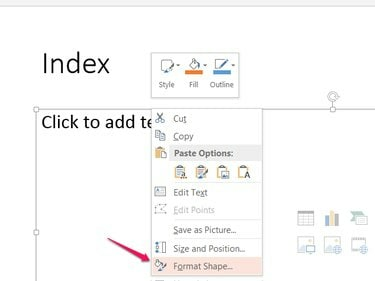
حقوق الصورة: الصورة مجاملة من مايكروسوفت
أضف شريحة جديدة إلى نهاية عرض الشرائح ، وقم بعنوانها فهرس. انقر بزر الماوس الأيمن فوق مربع النص الرئيسي في الشريحة واختر تنسيق الشكل.
فيديو اليوم
الخطوة 2: أضف أعمدة
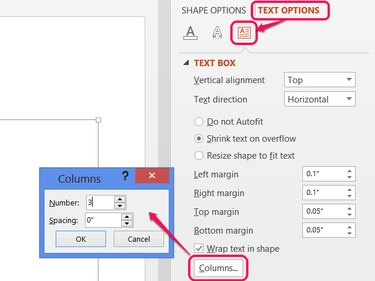
حقوق الصورة: الصورة مجاملة من مايكروسوفت
افتح ال خيارات النص على الشريط الجانبي ، انقر فوق مربع الكتابة أيقونة واضغط على الأعمدة زر. قم بزيادة العدد لإضافة أعمدة إلى مربع النص الخاص بك. كلما زاد عدد الأعمدة ، احتواء المزيد من الإدخالات على شريحة واحدة ، ولكن كلما قلت المساحة الأفقية لكل شريحة. ضبط الرقم على 2 أو 3 يعمل بشكل جيد في معظم الحالات.
نصيحة
لاحتواء المزيد من الإدخالات في شريحة واحدة ، قم بتقليل حجم الخط في مسكن التبويب.
الخطوة 3: اكتب الفهرس
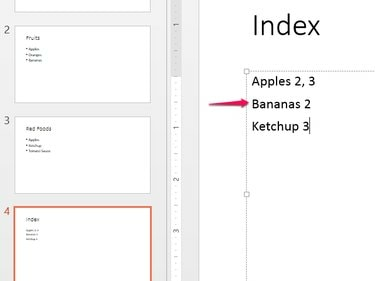
حقوق الصورة: الصورة مجاملة من مايكروسوفت
اكتب الكلمات الخاصة بالفهرس أبجديًا ، كلمة لكل سطر ، وأضف أرقام الشرائح بعد كل منها. عندما يتم ملء كل عمود ، ينتقل PowerPoint تلقائيًا إلى العمود التالي.
استخدم نافذة البحث (السيطرة- F) للبحث عن الشرائح حيث تظهر كل كلمة رئيسية. تساعدك معاينات الشرائح على طول الجانب الأيسر من الشاشة أيضًا في تحديد موقع الكلمات في عرض الشرائح.
نصيحة
- أبجدي الفهارس التي تخرج عن نطاق السيطرة عن طريق لصق الفهرس في Excel و فرز. للصق الفهرس الذي تم فرزه مرة أخرى في PowerPoint ، انقر بزر الماوس الأيمن في مربع النص واضغط تي لتحديد احتفظ بالنص فقط.
- قم بتكبير معاينات الشرائح على طول الجانب الأيسر من PowerPoint عن طريق وضع الماوس فوق المعاينات مع الاستمرار كنترول وتمرير عجلة الماوس لأعلى.
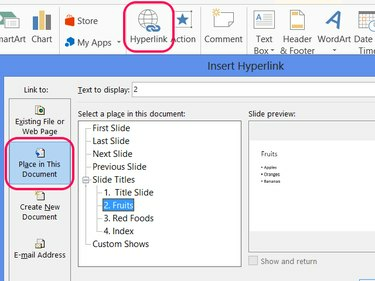
حقوق الصورة: الصورة مجاملة من مايكروسوفت
حدد رقم الشريحة المكتوب في الفهرس الخاص بك وانقر فوق ارتباط تشعبي في علامة التبويب إدراج. أختر ضع في هذا المستند، حدد شريحة وانقر موافق لإنشاء ارتباط. كرر لربط أي من أو كل أرقام الشرائح في الفهرس الخاص بك.
نصيحة
وفر الوقت عن طريق نسخ رقم شريحة باستخدام ارتباط تشعبي ولصقه في أماكن أخرى في الفهرس.
أضف جدول محتويات
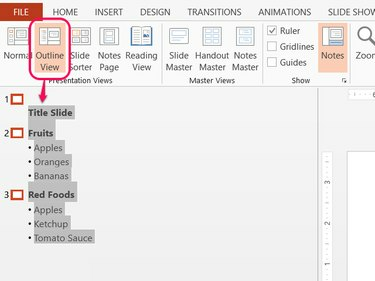
حقوق الصورة: الصورة مجاملة من مايكروسوفت
يتيح لك عرض المخطط التفصيلي في PowerPoint نسخ عناوين الشرائح والنقاط بشكل مجمّع ، مما يجعل إنشاء جداول المحتويات أسرع بكثير من إنشاء الفهارس. افتح ال رأي علامة التبويب واختيار عرض المخطط التفصيلي. حدد المخطط بالكامل واضغط السيطرة- C لنسخه.
الصق المخطط التفصيلي (السيطرة- V) في مربع نص في شريحة فارغة ، وأضف أرقام الشرائح وعلامات التبويب حسب الحاجة ، وستحصل على جدول المحتويات. اختياريًا ، أضف ارتباطات تشعبية باستخدام الطريقة الموجودة في قسم الفهرس.
نصيحة
لنسخ المخطط التفصيلي بدون تضمين نقاط ، انقر بزر الماوس الأيمن فوق المخطط التفصيلي بعد تحديده واختر انهيار.




