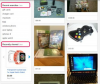تخلق الطبيعة التفاعلية للتطبيقات داخل مجموعات الإنتاجية المكتبية مثل Microsoft Office فرصًا لتوفير الوقت في المهام المتكررة. يمكن مشاركة قائمة بريدية في Excel مع Outlook لإدارة جهات الاتصال وتفجيرات البريد الإلكتروني ، بينما يمكن دمج القائمة نفسها مع Word لإنشاء رسائل نموذجية أو عناوين وتسميات ملفات. لضمان الاستخدام الأكثر مرونة لقائمة Excel ، ضع في اعتبارك بعض أفضل الممارسات.
إنشاء قائمة بريد Excel الخاصة بك
الخطوة 1

حقوق الصورة: الصورة مجاملة من مايكروسوفت
افتح مصنف Excel جديدًا وقم بإعداد أسماء الحقول لقائمتك في الصف 1. تأكد من أن كل اسم حقل فريد.
فيديو اليوم
الخطوة 2

حقوق الصورة: الصورة مجاملة من مايكروسوفت
أدخل البيانات في صفوف أسفل أسماء الحقول لإنشاء سجلات لكل مستلم بريد. تنسيق الخلايا لـ عرض العمود أو التفاف النص كما هو مطلوب. يمكن أن تظل الخلايا فارغة في حالة عدم توفر المعلومات. عند اكتمال إدخال البيانات ، قم بتسمية المصنف وحفظه بالنقر فوق ملف علامة التبويب ثم يحفظ.
دمج بيانات Excel مع Word
الخطوة 1

حقوق الصورة: الصورة مجاملة من مايكروسوفت
افتح Word باستخدام مستند جديد فارغ. انقر على
المراسلات علامة التبويب ، ثم بدء دمج المراسلات. هناك عدد من الخيارات للدمج. لهذا المثال ، حدد حروف.الخطوة 2

حقوق الصورة: الصورة مجاملة من مايكروسوفت
انقر حدد المستلمون, استخدم قائمة موجودة، وحدد ملف قائمة بريد Excel. حدد طاولة من النافذة التالية. ومع ذلك ، باستخدام ورقة عمل قائمة بريدية بسيطة ، لن يكون هناك سوى جدول واحد محدد. حدده وانقر فوق موافق.
الخطوه 3

حقوق الصورة: الصورة مجاملة من مايكروسوفت
اكتب رسالتك لدمجها كما تفعل مع أي مراسلات ، مع استبعاد نسخة مخصصة ، مثل العناوين والتحية ، أي أي شيء سيتم دمجه من قائمة بريد Excel الخاصة بك. انتقل إلى بداية الحرف وانقر كتلة العنوان على الشريط. يُظهر الجانب الأيمن من الشاشة كيف سيبدو التنسيق الحالي لكتلة العنوان مع إدراج بياناتك. يحتوي الجانب الأيسر على خيارات التنسيق. اختر من بين هؤلاء وانقر موافق عندما تكون راضيًا عن النتيجة.
الخطوة 4

حقوق الصورة: الصورة مجاملة من مايكروسوفت
كرر العملية لملف خط الترحيب وأي بيانات أخرى تستخدم أدخل حقل دمج زر.
عندما تكتمل رسالتك ، انقر فوق معاينة النتائج لترى كيف ستبدو رسالتك المدمجة. يمكنك أيضًا النقر فوق تحقق من وجود أخطاء للتأكد من طباعة رسائلك حسب الرغبة. عندما تكون جاهزًا ، انقر فوق إنهاء ودمج وحدد خيار الدمج المطلوب.
استيراد بيانات Excel البريدية إلى Outlook
الخطوة 1

حقوق الصورة: الصورة مجاملة من مايكروسوفت
قم بتحويل ورقة العمل الخاصة بك إلى ملف قيمة مفصولة بفواصل ملف. انقر على ملف علامة التبويب و حفظ باسم. حدد موقعًا وقم بتسمية الملف الخاص بك. يختار CSV (محدد بفواصل) (* .csv) في ال حفظ كنوع صندوق. انقر يحفظ وأغلق ملف CSV.
الخطوة 2

حقوق الصورة: الصورة مجاملة من مايكروسوفت
افتح برنامج Outlook وانقر فوق ملف التبويب، فتح وتصدير و استيراد و تصدير.
الخطوه 3

حقوق الصورة: الصورة مجاملة من مايكروسوفت
انقر الاستيراد من برنامج أو ملف آخر. انقر قيم مفصولة بفواصل وثم التالي. في نافذة استيراد ملف ، استعرض للوصول إلى ملف CSV لقائمة البريد الذي تم إنشاؤه في الخطوة السابقة وانقر التالي. اختر مجلد وجهة للسجلات المستوردة. جهات الاتصال يتم اختياره بشكل افتراضي. انقر التالي.
الخطوة 4

حقوق الصورة: الصورة مجاملة من مايكروسوفت
تأكد من تحديد المربع لملف CSV الخاص بك ، ثم انقر فوق تعيين الحقول المخصصة.
الخطوة الخامسة

حقوق الصورة: الصورة مجاملة من مايكروسوفت
انقر فوق أسماء الحقول من بيانات Excel الخاصة بك في من مربع على اليسار لحقول Outlook المقابلة في ملف ل المربع على اليمين. قم بإجراء هذا لكل حقل تحتاجه من بيانات Excel الخاصة بك. انقر موافق و ينهي لإكمال استيراد البيانات.