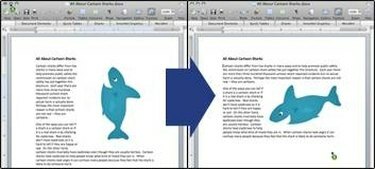
قم بتدوير أو انعكاس الصورة في برنامج MS Word
الصور المتاحة للاستخدام في Microsoft Word لا يتم تنسيقها دائمًا بالطريقة التي يحتاجها المؤلفون. في كثير من الحالات ، يجب قلب الصور أو تدويرها لنقل المعنى الصحيح أو لتحسين التخطيط العام للمستند. يوفر Microsoft Word عددًا من الأدوات البسيطة والمفيدة التي يمكن للمؤلفين استخدامها لإجراء التغييرات المطلوبة.
الخطوة 1
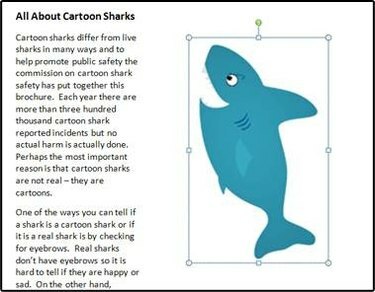
الصورة 1: اختيار الصورة
حدد الصورة المراد تدويرها أو قلبها من خلال النقر عليها. يشير مربع التجليد حول الصورة كما هو موضح في الصورة 1 إلى أنه تم تحديد الصورة بشكل صحيح.
فيديو اليوم
الخطوة 2
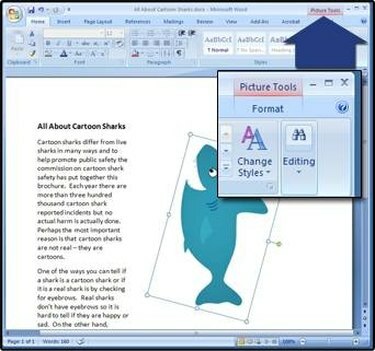
الصورة 2: علامة التبويب أدوات الصورة
حدد علامة التبويب في الزاوية اليمنى العليا من الشاشة المسماة "أدوات الصورة". (انظر علامة التبويب المميزة في الصورة 2.)
الخطوه 3

الصورة 3: زر التدوير
انقر فوق علامة التبويب "تنسيق" الموجودة مباشرة أسفل علامة التبويب "أدوات الصورة" للكشف عن خيارات التنسيق وتحديد زر التدوير. ملاحظة: ستعرض الشاشات ذات الدقة العالية ملصق "استدارة" على يمين الزر. (انظر زر التدوير في الصورة 3.)
الخطوة 4
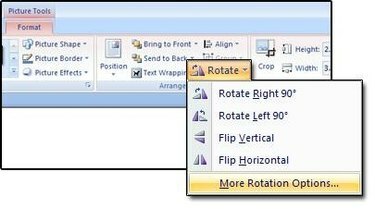
صورة 4: خيارات الاستدارة والانعكاس المتاحة
انقر فوق زر التدوير كما هو معروض في الصورة 4 للكشف عن الخيارات المتاحة وتحديد الوجه أو التدوير المطلوب.
الخطوة الخامسة
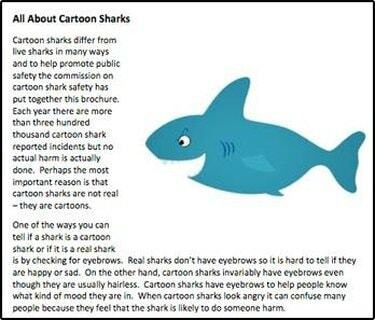
صورة 5: رسم بدون صندوق تجليد
انقر فوق أي نص على الشاشة لإلغاء تحديد الصورة وسيتم إزالة مربع الربط كما في الصورة 5.
الأشياء ستحتاج
Microsoft Word 2007 لنظام التشغيل Windows XP أو Vista
مستند Word مفتوح مع رسم مدرج بالفعل
نصيحة
يمكن تدوير الصور يدويًا بالنقر فوق "مقبض الصورة". يصبح مقبض الصورة مرئيًا عند النقر فوق الصورة. يتم التعرف عليه بدائرة خضراء صغيرة تظهر في موضع الساعة 12 للصورة. النقر مع الاستمرار على زر الماوس الأيسر لأسفل أثناء تحريك الماوس لليمين أو اليسار سيسمح لك بتدوير الصورة إلى الموضع المطلوب. يمكن لمستخدمي MAC الذين لديهم ماوس به زرين ومستخدمي الكمبيوتر الوصول إلى أدوات التدوير عن طريق النقر فوق صورة بزر الماوس الأيمن وتحديد خيار "تنسيق الصورة ..." من قائمة القائمة التي تظهر.
تحذير
يمكن أن يؤدي تدوير الصور إلى تقليل الجودة وتكوين البكسل.




