في iTunes ، يُظهر رصيد حسابك مقدار الأموال التي أضفتها إلى حسابك من خلاله بطاقات الهدايا أو باستخدام ملفات iTunes Pass في متجر آبل. عندما تشتري أي شيء من iTunes Store - موسيقى أو أفلام أو تطبيقات أو كتب - يقوم iTunes بخصم الأموال اللازمة من رصيدك ، إذا كان لديك واحد ، بدلاً من فوترة بطاقتك الائتمانية.
الموقع على جهاز الكمبيوتر الخاص بك
في iTunes 12 على جهاز الكمبيوتر الخاص بك ، انقر فوق تسجيل الدخول وقم بتسجيل الدخول باستخدام معرف Apple الخاص بك ، إذا لم تكن قد سجلت الدخول بالفعل. انقر فوق اسمك في شريط القائمة إلى انظر رصيد حسابك.
فيديو اليوم
نصيحة
يخفي iTunes اسمك من شريط القائمة عندما تقوم بتقليص النافذة. بدلاً من ذلك ، سترى فقط رمزًا لشخص ما. انقر فوق هذا الرمز لمعرفة رصيدك.
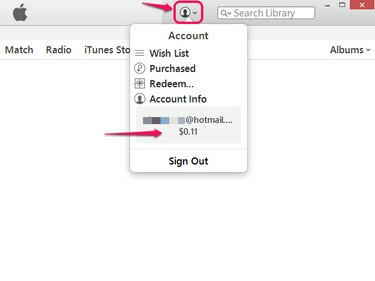
تظهر أيقونة الحساب في جميع علامات التبويب في مكتبتك وفي المتجر.
حقوق الصورة: الصورة مجاملة من شركة آبل
يعرض iTunes أيضًا رصيدك في موقعين آخرين: في الزاوية العلوية اليمنى من النافذة أثناء وجودك في iTunes Store وفي صفحة معلومات الحساب.
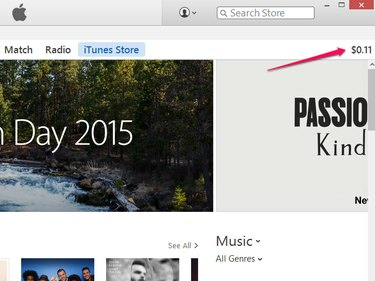
يظهر رصيدك دائمًا على صفحة المتجر الرئيسية.
حقوق الصورة: الصورة مجاملة من شركة آبل
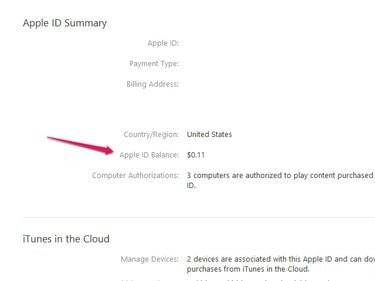
قم بالوصول إلى صفحة ملخص معرف Apple عن طريق تحديد معلومات الحساب بعد النقر فوق اسمك.
حقوق الصورة: الصورة مجاملة من شركة آبل
الموقع على iPhone أو iPod Touch أو iPad
يعرض كل من تطبيق iTunes Store وتطبيق App Store على iOS أيضًا رصيد حسابك. في أي من التطبيقين ، افتح علامة التبويب الأولى (موسيقى في تطبيق iTunes Store أو متميز في تطبيق App Store) وانتقل إلى أسفل الصفحة. سترى رصيدك مدرجًا مباشرةً أسفل معرف Apple الخاص بك. إذا اخترت أن تقوم iTunes بشحن بطاقتك الائتمانية مع كل عملية شراء ، فلن ترى رصيدًا.
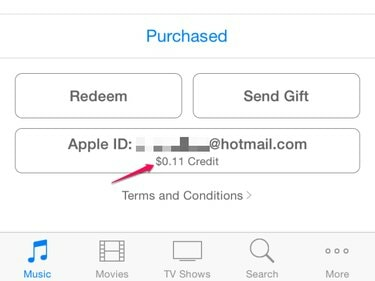
إذا لم تقم بتسجيل الدخول بالمعرف الصحيح ، فانقر فوق معرف Apple لتسجيل الخروج.
حقوق الصورة: الصورة مجاملة من شركة آبل
نصيحة
إذا لم تتمكن من العثور على رصيدك في أي من هذه المواقع ، فقد لا يكون لديك أي أموال في حسابك: iTunes يخفي الرصيد تمامًا بدلاً من عرض "0.00 دولار". تحقق أيضًا من تسجيل الدخول إلى Apple الصحيح بطاقة تعريف.

لن ترى رصيدًا فارغًا في القائمة أو في المتجر.
حقوق الصورة: الصورة مجاملة من شركة آبل




