يعد عمل الرسوم البيانية والمخططات من اختصاص Excel ، لكنك لست بحاجة إلى التبديل بين البرامج لإدراج رسم بياني خطي في مستند Word 2013. قم بعمل الرسم البياني مباشرة من Word باستخدام ميزة إدراج مخطط ، والتي توفر نفس أدوات الرسم البياني مثل Excel نفسه.
نصيحة
لا حاجة لإعادة إنشاء رسم بياني صممته بالفعل في Excel: فقط نسخ و لصق مخطط خطي نهائي من Excel إلى Word.
الخطوة 1: قم بإدراج مخطط
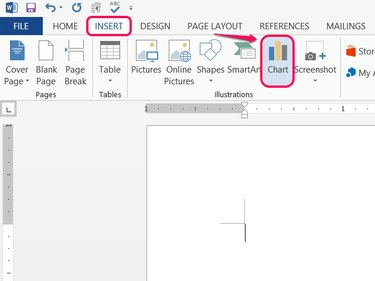
حقوق الصورة: الصورة مجاملة من مايكروسوفت
افتح ال إدراج علامة التبويب في Word وانقر فوق جدول.
فيديو اليوم
الخطوة 2: اختر نمطًا
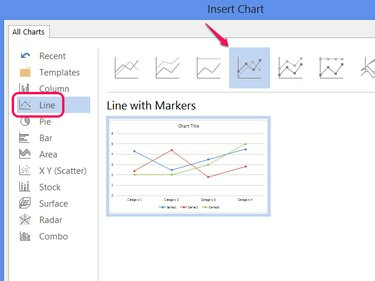
حقوق الصورة: الصورة مجاملة من مايكروسوفت
يختار خط واختر أحد الأنماط لتعيين مظهر المخطط. انقر نعم لإنشاء رسم بياني خطي.
تحذير
إذا كنت تريد رسم أزواج من قيم X و Y بالرسم البياني ، فأنت بحاجة إلى ملف مخطط مبعثر في حين أن. يرسم كل سطر في مخطط خطي مجموعة واحدة من البيانات.
نصيحة
انقر تغيير نوع المخطط في علامة التبويب "تصميم" لتغيير الأنماط لاحقًا.
الخطوة 3: بناء المخطط
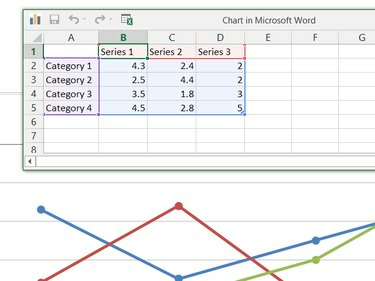
حقوق الصورة: الصورة مجاملة من مايكروسوفت
قم بتحرير البيانات في ملف الرسم البياني في Microsoft Word نافذة لبناء الرسم البياني. بخلاف إنشاء مخطط في Excel ، يبدأ Word بمخطط نموذجي جاهز ، لذا قم بتحرير تسميات السلسلة الحالية والفئات والقيم في جدول البيانات لتحويل نموذج المخطط إلى مخطط خاص بك.
نصيحة
- أنت غير مقيد بعدد الفئات والسلاسل في مخطط العينة. احذف الصفوف أو الأعمدة لإزالتها من الرسم البياني ، أو أضف المزيد حسب الحاجة.
- انقر فوق أيقونة Excel في شريط عنوان النافذة إذا كنت تفضل تحرير البيانات في Excel نفسه.
الخطوة 4: أضف عناصر المخطط
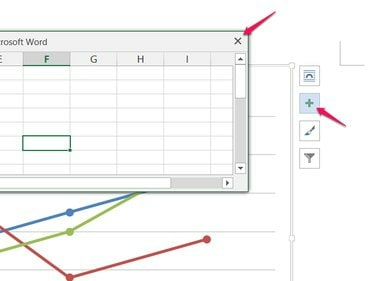
حقوق الصورة: الصورة مجاملة من مايكروسوفت
أغلق جدول البيانات عند الانتهاء من تحرير البيانات ، ثم انقر فوق + أيقونة لإضافة أو إزالة عناصر المخطط الأخرى ، مثل التسميات أو وسائل الإيضاح أو العناوين أو خطوط الشبكة.
الخطوة 5: تحرير مخطط موجود

حقوق الصورة: الصورة مجاملة من مايكروسوفت
انقر بزر الماوس الأيمن على الرسم البياني واختر تحرير البيانات لإعادة فتح جدول البيانات لتحريره لاحقًا. تسري التغييرات التي تجريها على جدول البيانات على الرسم البياني على الفور.



