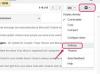قد تحتوي بطاقات الخيمة على طية واحدة لمخزون البطاقات السميك أو طيتين إضافيتين في الجزء السفلي لجعل الورق خفيف الوزن أكثر متانة.
حقوق الصورة: كارين لاو / هيميرا / جيتي إيماجيس
يمكن أن تكون بطاقات الخيمة ، التي تم إنشاؤها عن طريق طي قطعة من البطاقات إلى النصف ، طريقة مفيدة لعرض أرقام الطاولات أو مهام الجلوس في أحداث المجموعة. يمكنك أيضًا استخدامها لتحديد محتويات سلة الهدايا في مزاد ، أو تسمية الطعام في البوفيه ، أو تقديم تعليمات سريعة لإعداد الكمبيوتر في معامل الكمبيوتر. من لافتات الأسماء الصغيرة إلى لافتات الجدول بملء الصفحة ، يمكنك تصميم بطاقات الخيمة وصنعها من البداية.
صمم بطاقتك
الخطوة 1
قم بتكييف هذه التعليمات ، إذا كنت تقوم بإنشاء بطاقات خيمة بحجم آخر ؛ ولكن في هذا البرنامج التعليمي ، سننشئ بطاقة خيمة كاملة الصفحة في Microsoft Word 2013.
فيديو اليوم
الخطوة 2
اعثر على قصاصات فنية مجانية وناقلات ورسومات أخرى عبر الإنترنت في مواقع مثل التنزيل المجاني بالكامل وصور المجال العام وصور BigStock (روابط في الموارد).
الخطوه 3
قم بتخطيط الرسومات والنص على بطاقتك. استخدم الورق والقلم لرسم بعض الأفكار أو إنشاء بعض الخيارات على جهاز الكمبيوتر الخاص بك.
بناء بطاقات الخيمة الخاصة بك
الخطوة 1
افتح مستندًا فارغًا في Microsoft Word 2013.
الخطوة 2
عيّن الاتجاه إلى عمودي في علامة التبويب تخطيط الصفحة والهوامش على 0.5 بوصة على طول الصفحة.
الخطوه 3
أدخل مربعي نص عن طريق النقر فوق الزر "مربع نص" في علامة التبويب "إدراج" واختيار خيار مربع نص. قم بوضع وتنسيق مربعات النص ، وإزالة أي حدود ، إذا لزم الأمر. اضبط ارتفاعاتها على 3.75 بوصات - أي 8.5 بوصات للارتفاع الإجمالي للصفحة ، مطروحًا منها الهوامش نصف بوصة في أعلى الصفحة وأسفلها ، مقسومًا على مربعين. ستتطلب بطاقات الخيمة ذات الأحجام الأخرى مربعات نصية مختلفة الأحجام ، بحيث تكون هناك مجموعتان من خليتين تمثل كل منهما جانبًا واحدًا من الطية.
الخطوة 4
أدخل النص للجزء الأمامي من بطاقة الخيمة في مربع النص السفلي. ضع الصور ، حسب الرغبة ، بالقرب من مربع النص أو حوله أو بداخله. إذا لزم الأمر ، اسحب حواف مربع النص لتلائم إطارات الرسوم. إذا تم وضع الرسم داخل مربع النص ، فجرّب التفاف النص.
الخطوة الخامسة
اكتب النص الخاص بالجزء الخلفي من البطاقة في مربع النص العلوي. انقر فوق مربع النص لتحديده وسيظهر رمز التدوير فوقه. ثم اسحب رمز التدوير أعلى مربع النص لقلب النص رأسًا على عقب ، أو يمكنك الوصول إلى علامة التبويب تنسيق أدوات الرسم وتحديد "انعكاس عمودي" من القائمة المنسدلة لزر "تدوير". إذا انقلب مربع النص الخاص بك ، ولكن النص الخاص بك لم ينقلب ، فستحتاج إلى ضبط إعدادات مربع النص. انقر بزر الماوس الأيمن فوق مربع النص واختر "تنسيق الشكل". انقر فوق الزر "التخطيط والخصائص" وقم بإلغاء تحديد "عدم تدوير النص".
الخطوة 6
أدخل الرسومات الخاصة بالجزء الخلفي من البطاقة بالقرب من مربع النص العلوي أو حوله أو فوقه. اعكس اتجاهات الرسومات أيضًا عن طريق النقر فوق صورة لتحديدها. في علامة التبويب "تنسيق" في المجموعة "ترتيب" ، انقر فوق الزر "تدوير" وحدد "انعكاس عمودي".
الخطوة 7
احفظ واطبع بطاقة الخيمة حسب الرغبة.
نصيحة
يمكنك أيضًا تحديد قوالب بطاقة الخيمة من معرض قوالب Microsoft.
اطبع على ورق بطاقات لا يقل وزنه عن 60 رطلاً. لإنشاء بطاقة متينة لا تنغلق.
تحذير
تأكد من عمل مخزون البطاقات مع الطابعة. إذا كان الورق ثقيلًا جدًا بالنسبة للطابعة ، فقد ينحشر. راجع دليل الطابعة لمعرفة أحجام وأوزان الورق المقبولة.